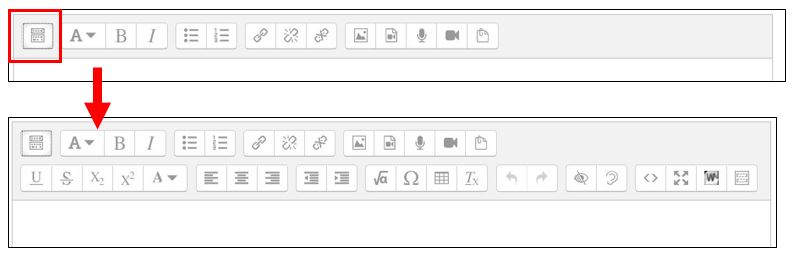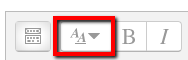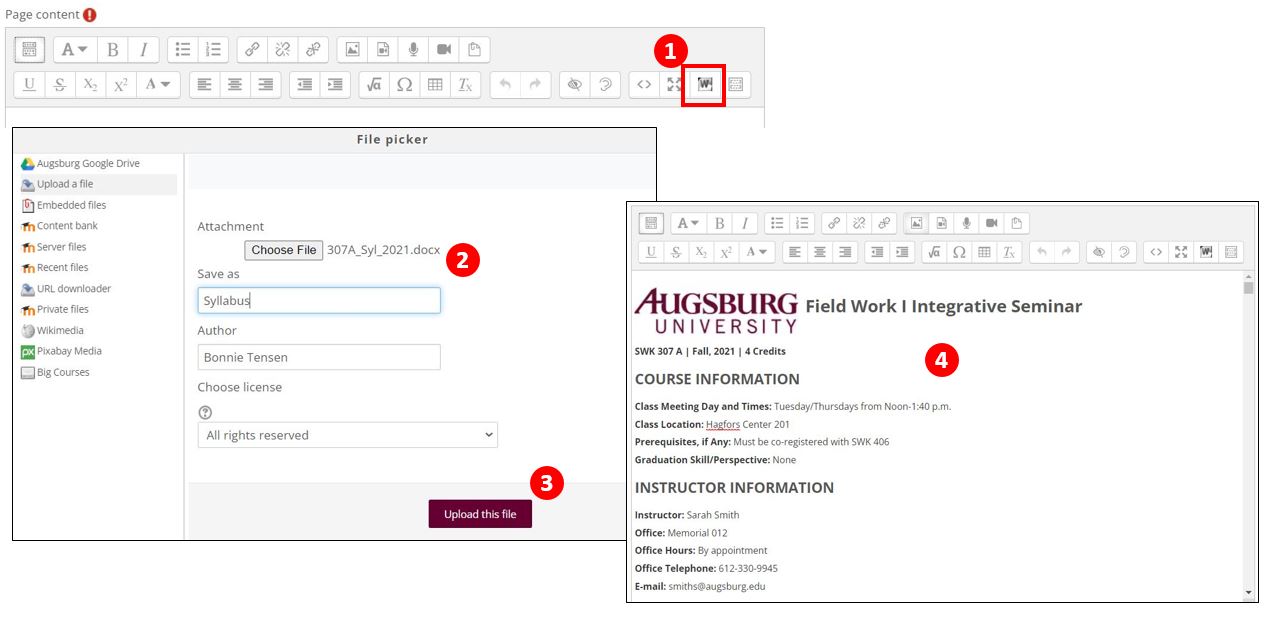|
ATTO is a newer Moodle content editor. Atto is streamlined in order to help increase the accessibility of Moodle sites. This article explains the toolbar buttons on the new content editor which appear in all fields where you can add text in Moodle, such as forum replies.
Here is a video that demonstrates some of the features of the Atto editor
To switch between the TinyMCE/Atto editors, see the instructions—Moodle: How to change your content editor.
- Select the first button to toggle open the second row on the toolbar. Click the first button again to hide the second row of tools. Point your mouse arrow over a button to see a screen tip with its name.
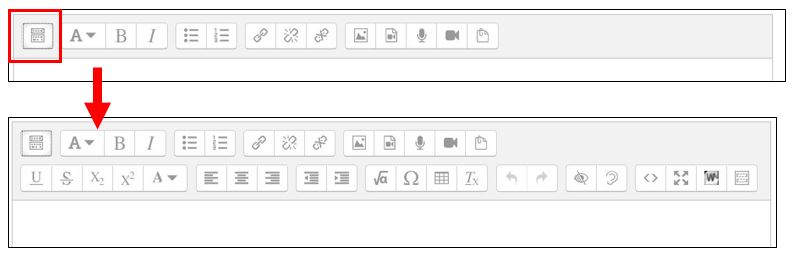
- Going in order from left to right, the next buttons on the top row of toolbar are:
-Heading Styles
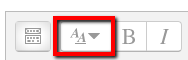
-Bold
-Italics

-Bullets (unordered list)
-Number list (ordered list)
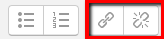
-Link (select text, then click the chain link button to paste in a link)
-Unlink
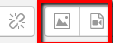
-Insert/edit image
-Insert media, such as a video file
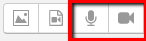
-Record audio (these embed and play directly in Moodle)
-Record video (these embed and play directly in Moodle)
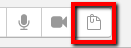
-File Manager (uploads files to be stored on Moodle, does not embed the file in the content editor)
Not recommended for use as an additional place to store files is not necessary. Storing files in Google Drive offers versatility.
- The second row of the toolbar contains the following: I:\www\kb_images\moodle\3\Content_editor\ATTO_8_alignment.png
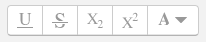
-Underline
-Strikethrough
-Subscript
-Superscript
-Font color
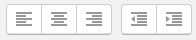
-Left alignment
-Center alignment
-Right alignment
-Left indent
-Right indent
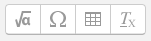
-Equation editor
-Insert character
-Table
-Clear formatting
-Undo (or Ctrl + Z)
-Redo

-Accessibility checker I:\www\kb_images\moodle\3\Content_editor\ATTO_9b_htmlTempFS.png
-Screenreader helper
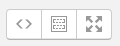
-HTML (editor - much improved!)
-Pre-defined template (contains canned instructions for forums, link to Academic Honesty Policy (tip: add to Quiz "description" field), design elements like course banner and specialized headings/bullets
-Fullscreen (opens the content editor to full screen, click again to go back and Save/Submit
- Bring your Word doc into Moodle by following these instructions:
- Click the "W" in the toolbar
- Browse to select the document you want to insert
- Click "Upload this file"
- The file will upload with formatting intact.
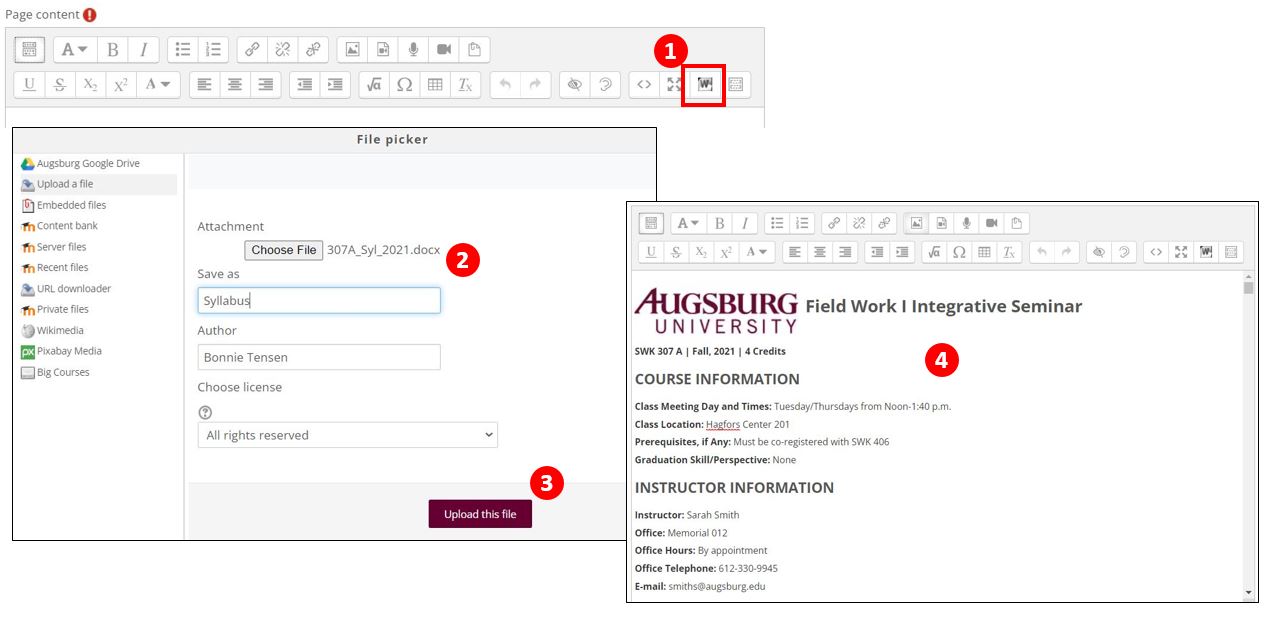
http://go.augsburg.edu/matto
Last Modified: 2022/05/16(Faculty) For additional help with Moodle, visit the Faculty Moodle Resources site at http://go.augsburg.edu/fmr.
|