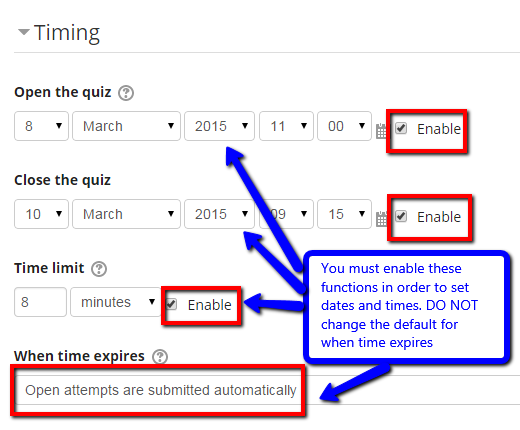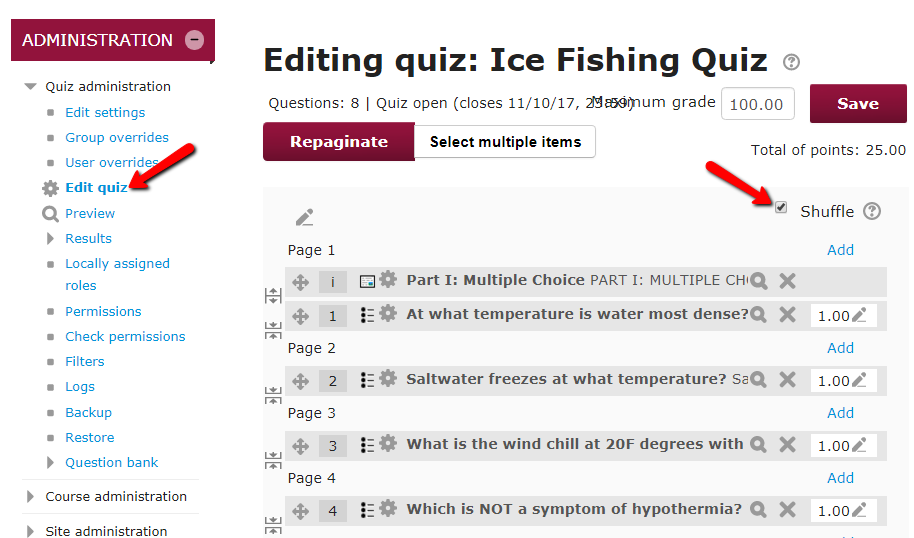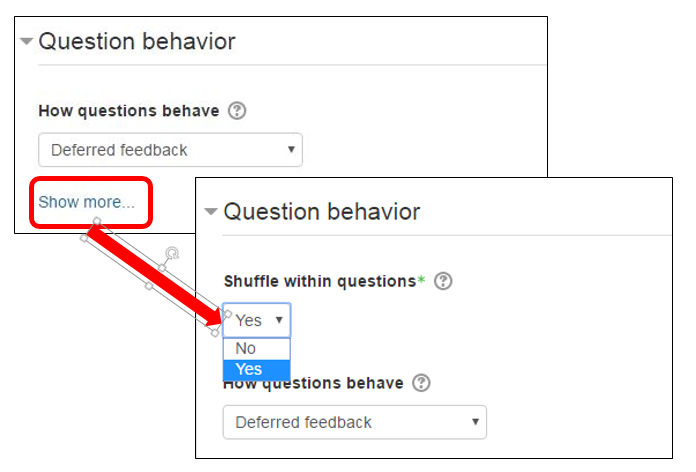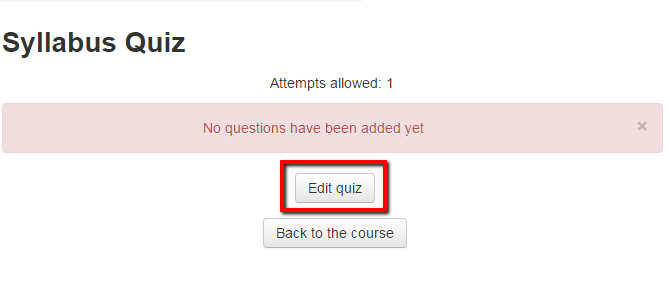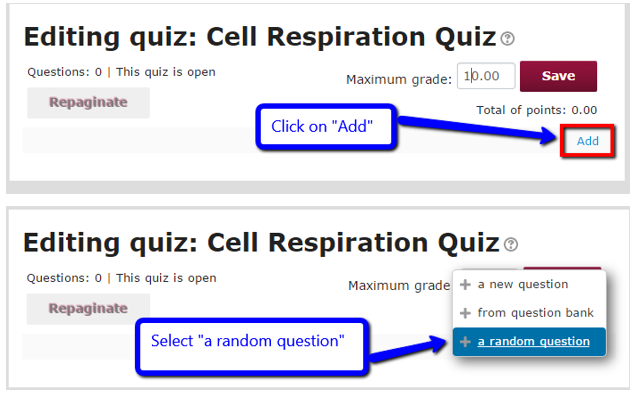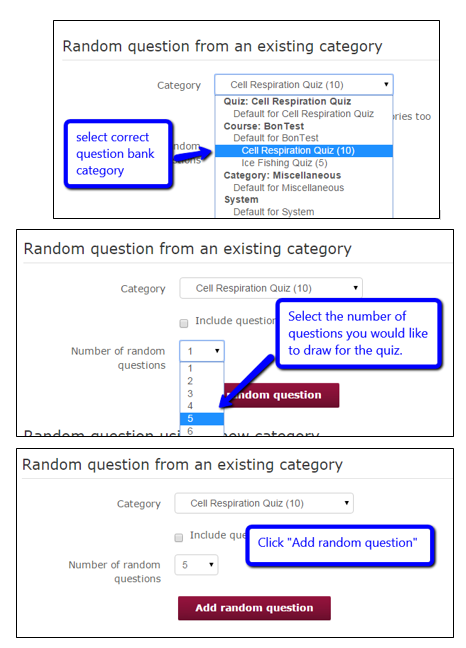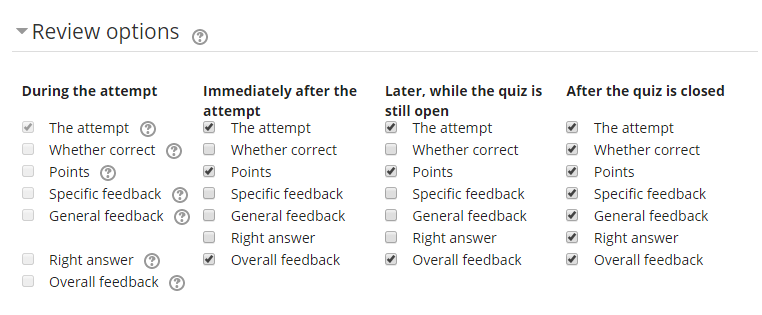|
Moodle quiz settings that safeguard Academic Integrity
Posted by Bonnie Tensen on 10 March 2015 10:02 AM
|
|
Instructors sometimes hesitate to administer quizzes online because they cannot be proctored as they are in the face-to-face classroom. They must assume the quiz will be "open book" and also cannot rule out the possibility that students might “share” information or answers with other students. However, there are precautions that can be taken using specific settings in Moodle quizzes that can safeguard academic integrity by restricting access and/or customizing the quiz for each student. Instructors can:
[NOTE: all of the following steps assume that instructors have already created a Moodle quiz.]
- Require a Statement of Academic Honesty. Research has shown that requiring students to confirm that they will not cheat (as the first question on a test) is a deterrent. Here is a sample statement:
For this exam, I make the following truthful statements:
- I have not received, I have not given, nor will I give or receive, any assistance to another student taking this exam, including discussing the exam with students in another section of the course.
- I will not use any non-instructor approved electronic device to assist me with this exam.
- I will not plagiarize someone else’s work and turn it in as my own.
- I understand that acts of academic dishonesty may be penalized to the full extent allowed by Augsburg University, including receiving a failing grade for the course. I recognize that I am responsible for understanding Augsburg's Academic Honesty Policies as they relate to this academic exercise.
- Include a brief video reminder of integrity in directions to quiz. Use the recording feature in the Moodle content editor to review the academic integrity policy and consequences that are listed in the course syllabus. There may be some psychological impact on students after seeing and hearing their instructor discuss academic integrity right before a test begins, which may deter students who were thinking about cheating.
- Limit the time students have to complete the quiz, turn editing on and click on "Edit settings" to the right of the quiz. In the window that opens, scroll down to "Timing" and enable and set when quiz will open and close as well as how much time students have to complete the quiz. Do NOT change the default setting (that automatically submits the quiz when time expires). This ensures student work will not be lost! Then scroll down and "Save and return to course." [NOTE: If you have a student who needs extended time, see the Accommodations for Extra Time in Moodle quizzes for help with this.]
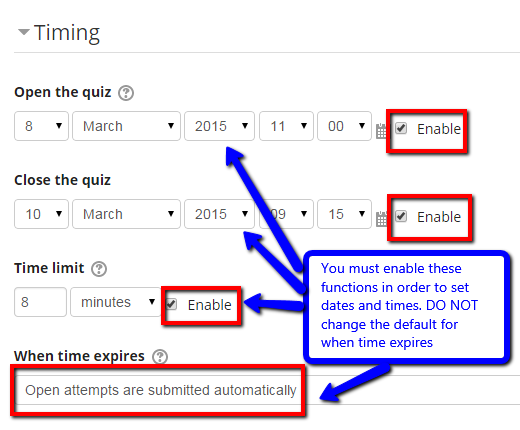
- Deliver questions one page at a time. Displaying the test all at once gives students the opportunity to take screenshots of large amounts of material. Having the questions display one at a time is one way to deter this behavior. (In the settings under "Layout/New page" select "every question" from the dropdown menu and "Save.")
- Prohibit Backtracking. Require students to focus solely on one question at a time, answer it with a final answer, and then move to the next question. Prohibiting backtracking can prevent students from using extra time at the end of the test to try to locate the correct answer and force them to answer the question to the best of their already learned knowledge. (In the quiz settings under "Layout," click "more" and for "Navigation method" select "Sequential.") [NOTE: Keep in mind that many students are coached to skip difficult questions and come back to them as a test-taking strategy that alleviates anxiety.]
- Shuffle question order, Open the quiz and click "Edit quiz" (in the Administration block) and check the box next to "Shuffle" (in the right margin).
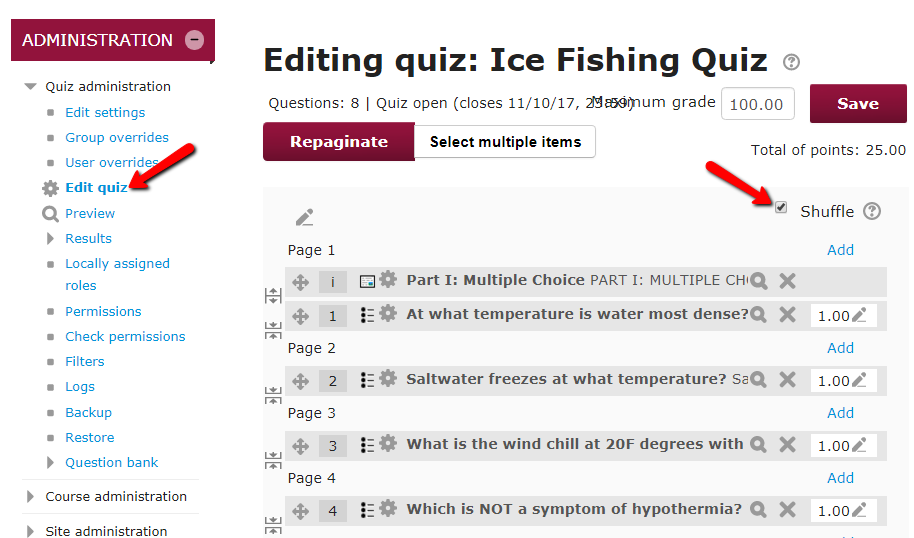
- Shuffle the order of responses, click on "edit settings" and under "Question behavior" click on "show more" and from the dropdown menu under "Shuffle within questions," select "Yes" and then "Save." [NOTE: If quiz answers include choices like "answers A and B" or "all of the above," then shuffling the order of responses will nullify the question.]
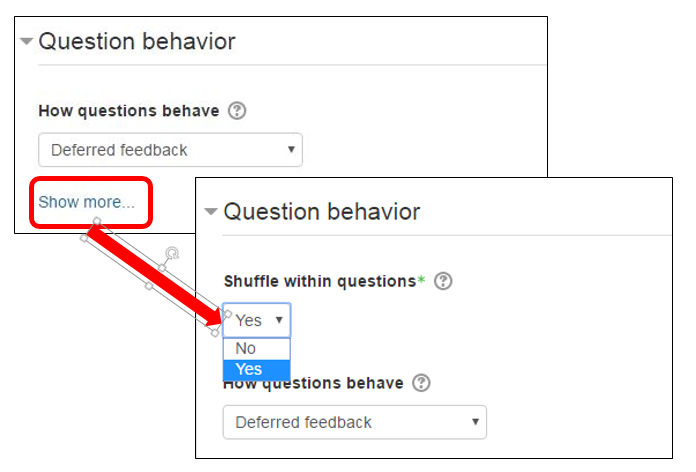
- Randomly select questions from a pool, create a question bank with 2-3 times more questions than you will use in the quiz. [NOTE: It might be easier to compose this in Word and then import it into Moodle.] Create the quiz (follow steps 1-4 on the page that opens when you click on the link) and click "Save and display." In the window that opens, click on "Edit quiz."
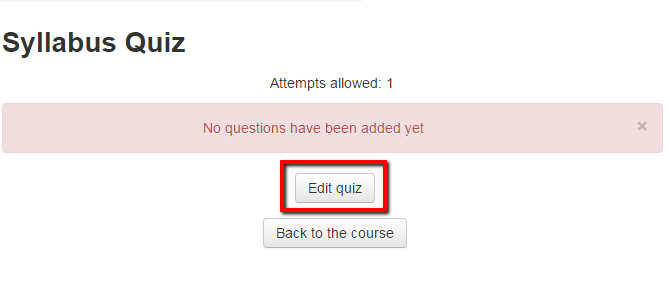
- From the dropdown menu under "Add" select the question bank you created and into which you imported your questions.
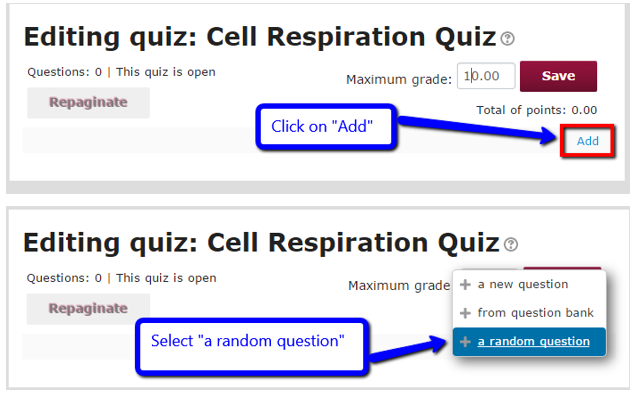
- Next to "Category," select the question bank from which you want the quiz to randomly draw. Then select the number of questions you want to be drawn from the dropdown menu next to "number of random questions." Finally, click "Add random question." [NOTE: This completes the process. Moodle will now create a new 5 question quiz for each student with questions randomly selected and shuffled.]
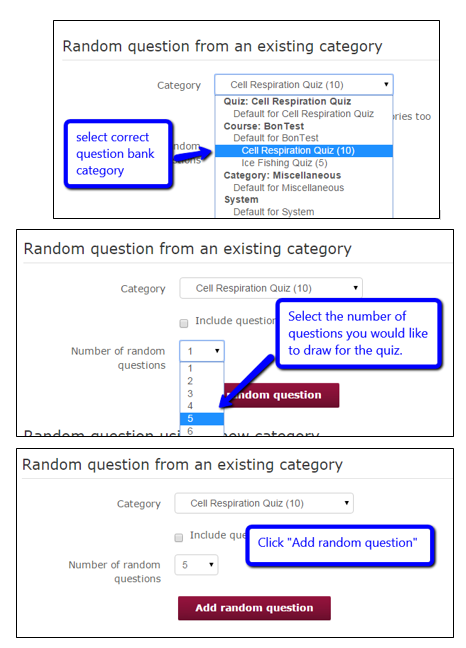
- Control the type of feedback a student receives, click on "edit settings" and "Review options." You will probably want to keep the default settings since they reflect what most instructors prefer for summative assessment (i.e., the quiz is taken once to measure student learning). These settings mean that immediately after taking the quiz, students receive a score, but no indication of which questions are wrong or what are the correct answers. They will receive this information once the quiz is closed (thus preventing students from sharing answers with classmates who have not yet taken the quiz). [NOTE: If the quiz is intended for formative assessment (i.e., the quiz may be taken multiple times with students receiving feedback on answers), then instructors will want to change these settings to allow more substantive, immediate feedback.]
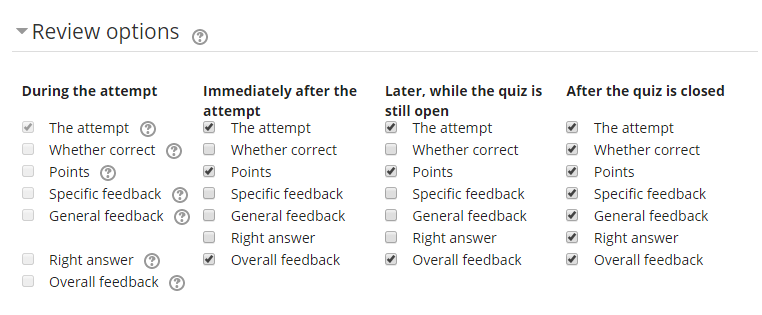
(keywords: moodle, quiz, settings, setting)
Last Modified: 2015/09/18
|
|