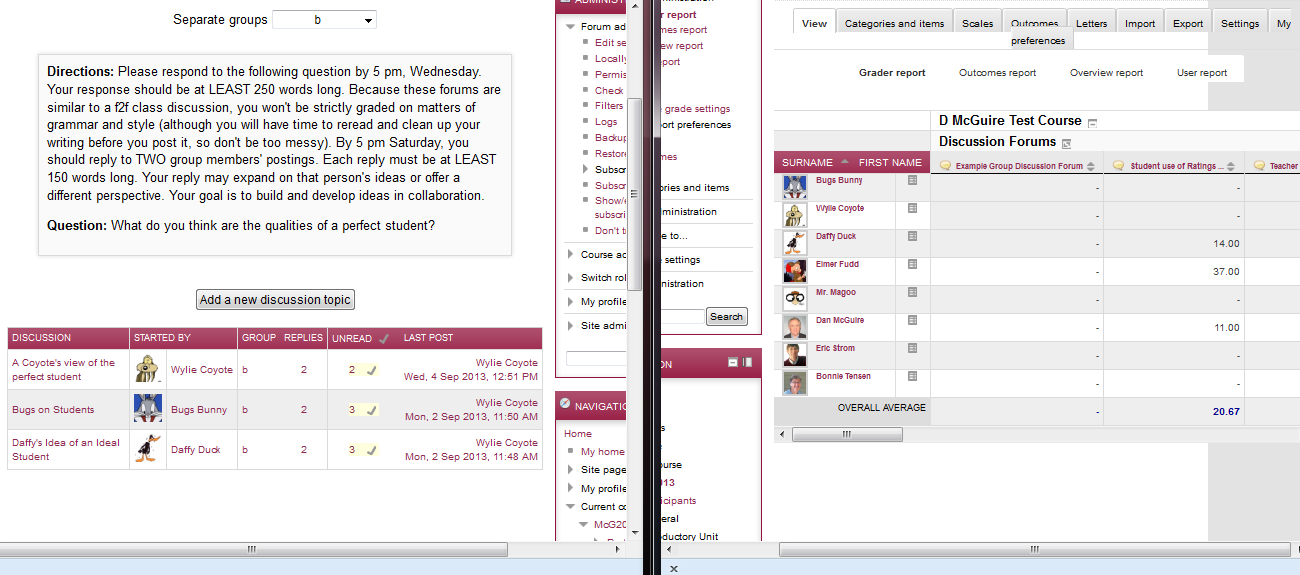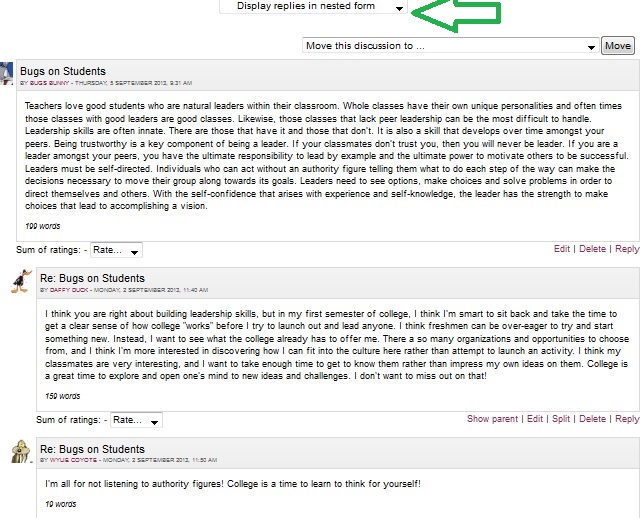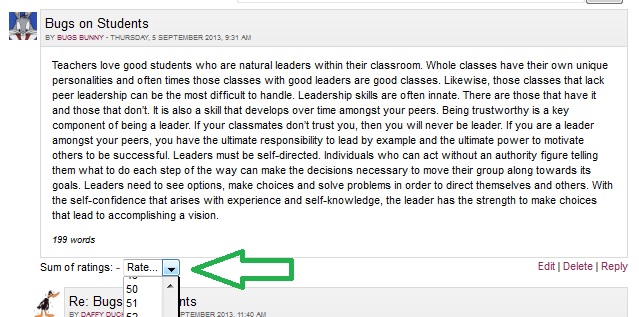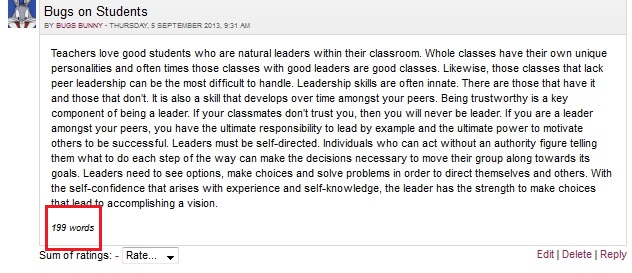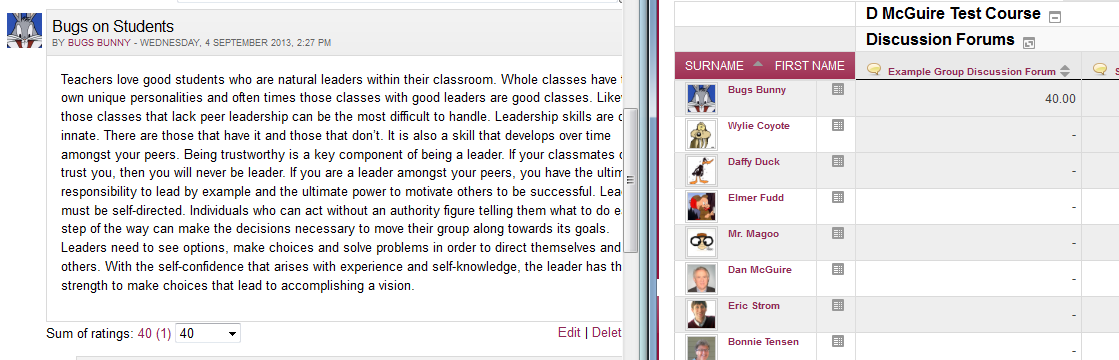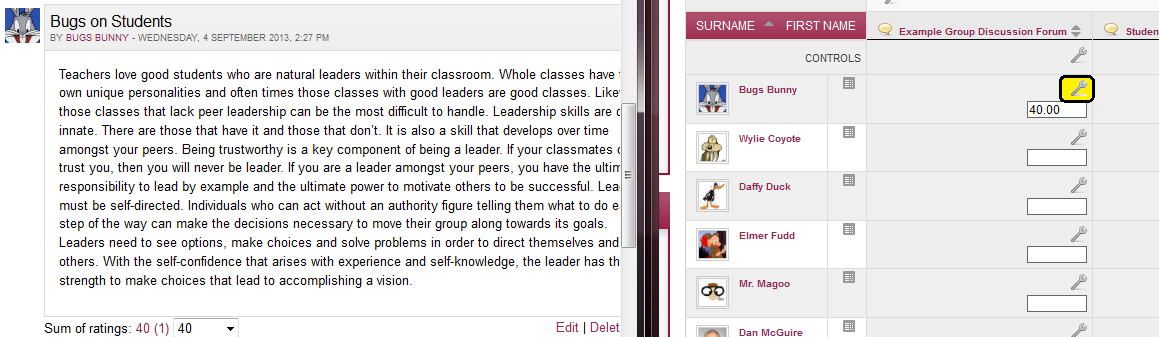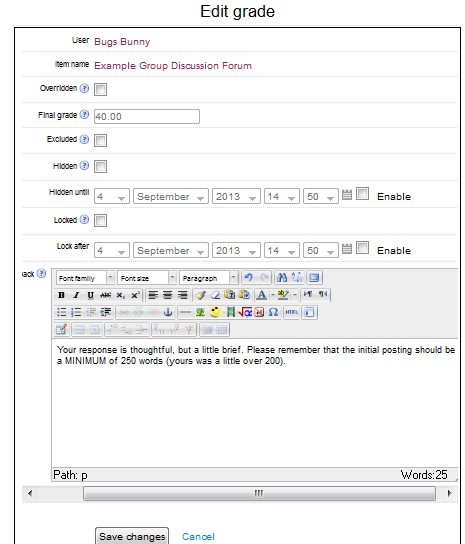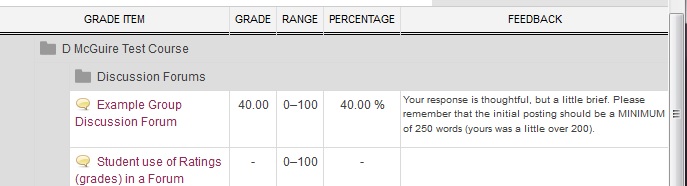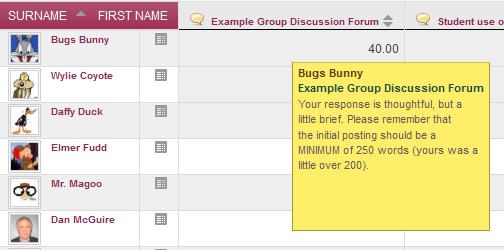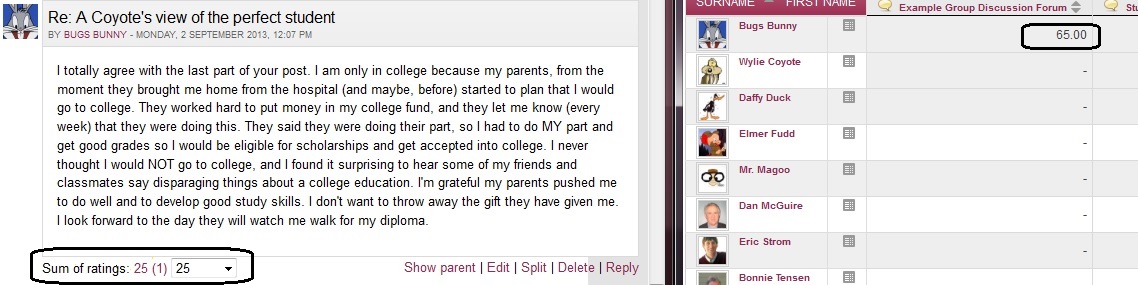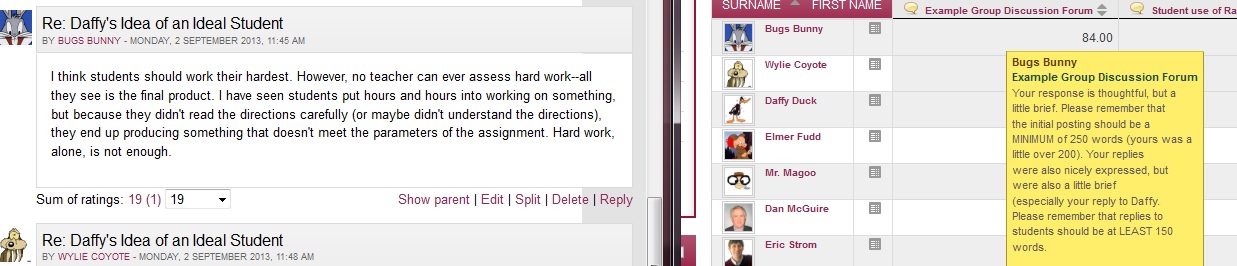|
In the settings for Moodle forums, the term "Ratings" (rather than "Grade") is where you will indicate the maximum points possible for the assignment. The following step-by-step process is for a forum assignment that asks students to make an initial post of their own and then reply to the posts of two of the members of the group to which they’ve been assigned.
Grading this assignment is a multi-step process. It may help to watch this video on Grading Group Forums in Moodle and also use this tip sheet as a quick reminder. The simplest way to grade forum discussions (if you want to both assign a grade AND provide written feedback) is to work in two separate browser windows (not just 2 tabs, but 2 separate windows). Watch this brief (2 min.) video on how to quickly create a split-screen for grading.
- In the left half/browser window, view the discussion thread. At the top of this page, select the group discussion you want to grade from the dropdown menu next to “Separate Groups.” In the right half/browser window, view the gradebook. Scroll over to the column with the discussion forum assignment you are grading.
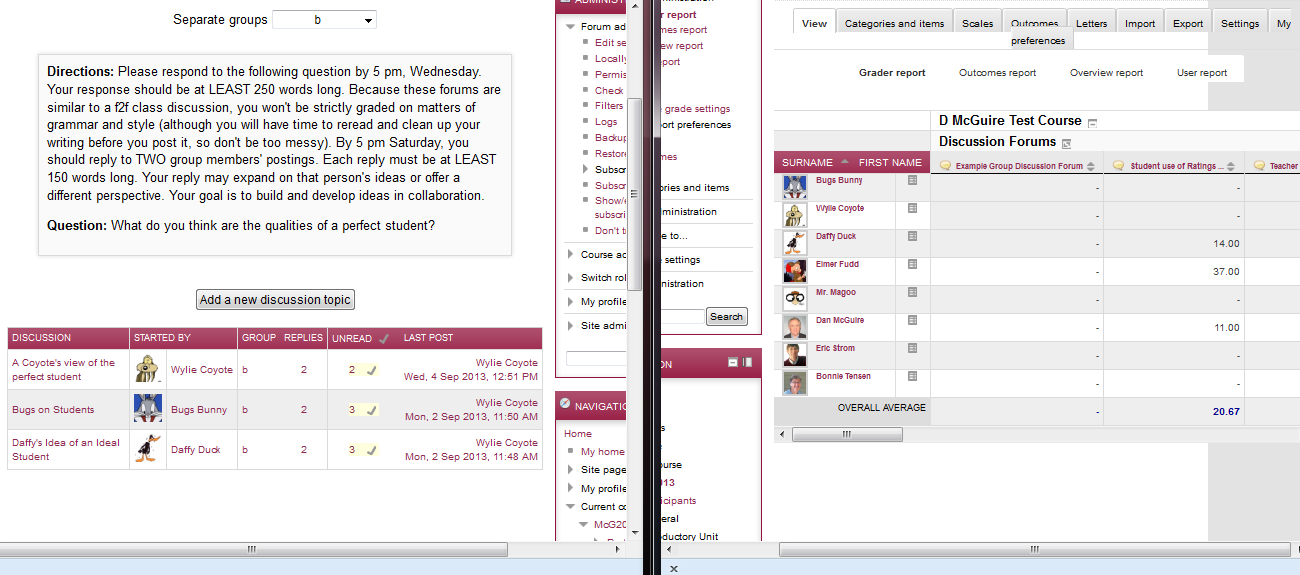
- In the left half/browser window (the discussion thread), click on a student’s posting. At the top of the window, select “Display replies in nested form” from the dropdown menu. This will allow you to see both the original student posting as well as group members’ replies (indented, to show the “thread” of the conversation).
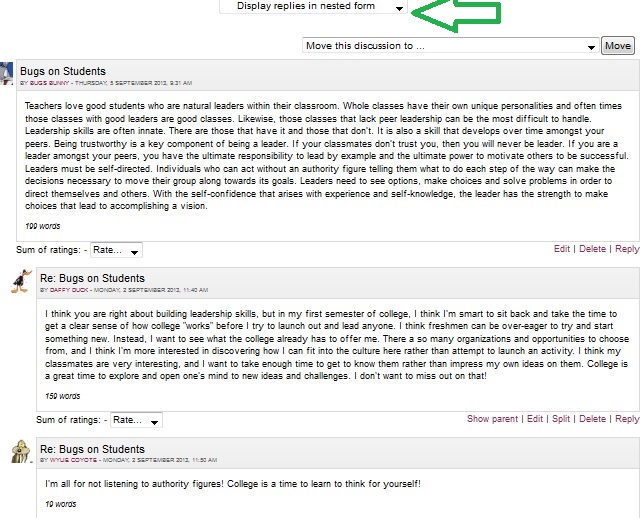
- To grade the original posting (the student’s response to the instructor’s prompt), click on the dropdown menu below the posting (“Sum of ratings: Rate”). The assignment is set up to grade the original posting on a scale of 50.
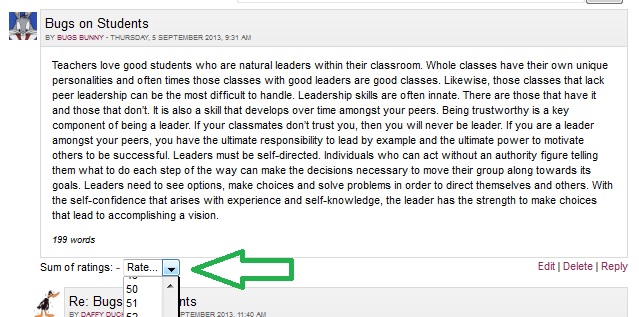
- The word count for the student posting appears in the lower left corner.4
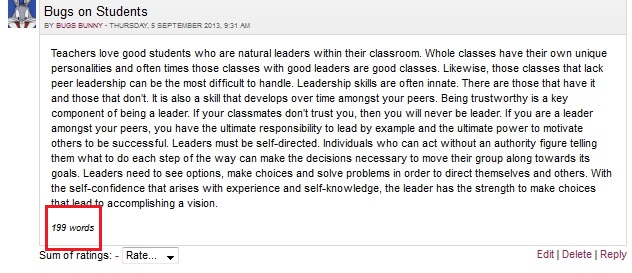
- In this example, Bugs Bunny receives a 40 (out of 50 possible points). Although his answer was well-conceived and executed, it was 20% shorter than the 250 word minimum. Clicking on “40” in the “Sum of ratings” dropdown menu enters the grade in the forum as well as in the gradebook.
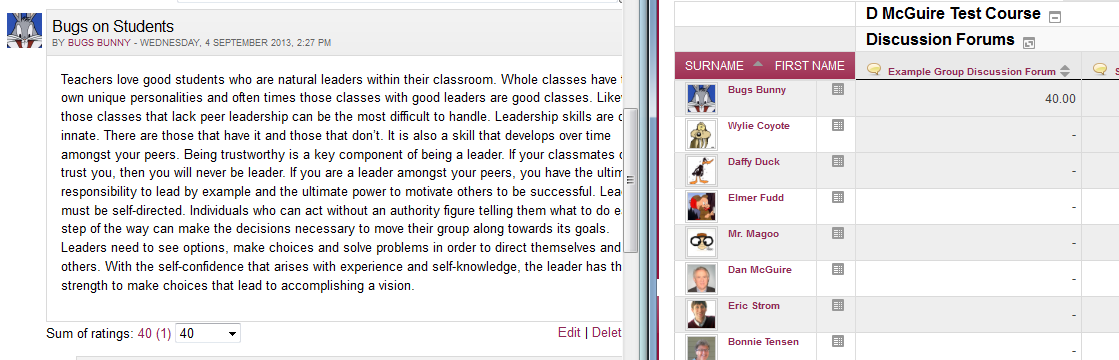
- To insert a comment in the gradebook (to provide feedback to the student about this discussion forum), first click “Turn editing on” in the gradebook.Then, click on the “wrench” (now a "gear" in the 2014-15 version of Moodle) above the numbered grade box.
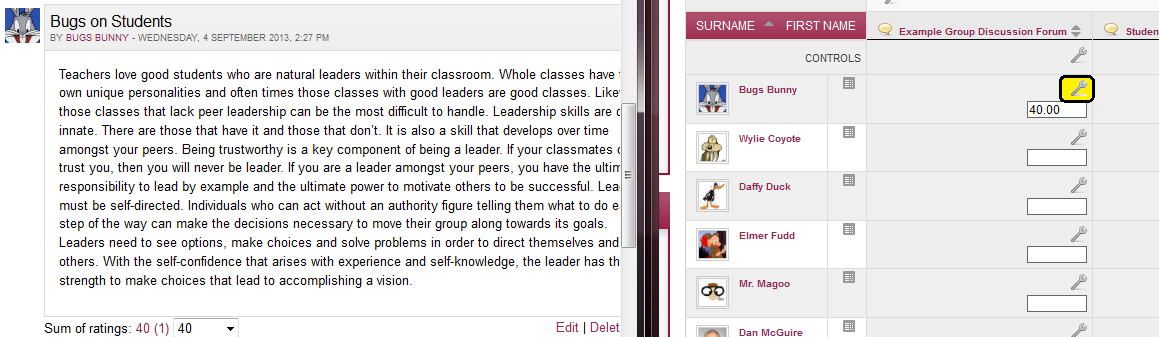
- In the box that opens, there is a “feedback” text box where you can type your comments. Then click on “Save changes.”
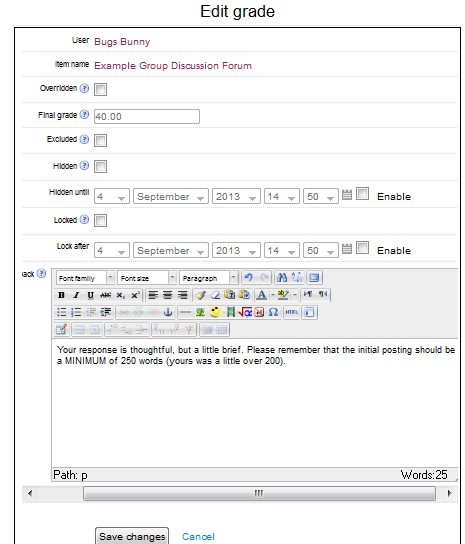
- The student (Bugs Bunny) will see your comment in his gradebook along with the number grade.
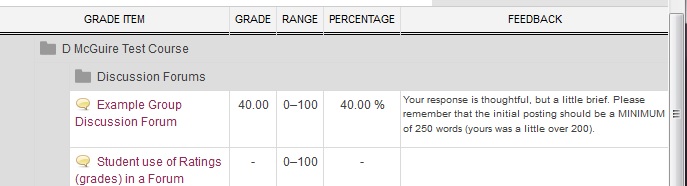
- You will be able to see this comment in your gradebook if you roll your cursor over the number grade.
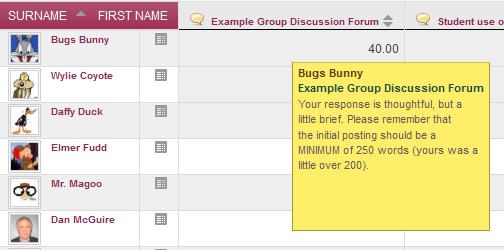
- Grade the replies in the same way (although the scale for these is out of 25 points). The gradebook will add up all of these grades (50 possible points for response to instructor, 25 points each for replies to student postings).
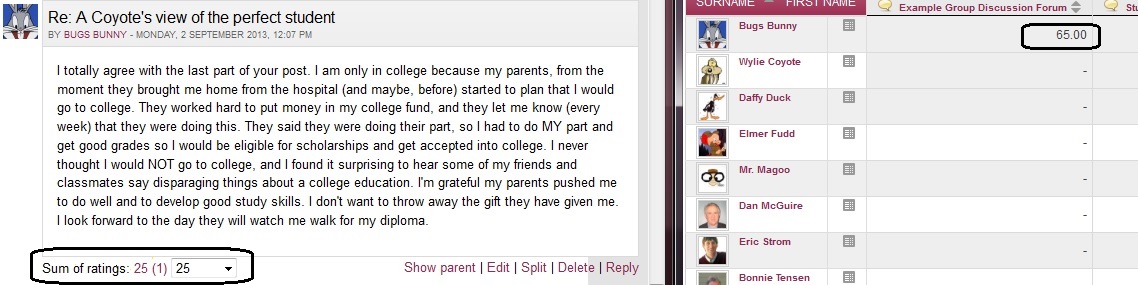
- Once you have completed grading all of the student’s postings, the final grade (the sum of all of the ratings) will appear in the gradebook along with your written feedback.
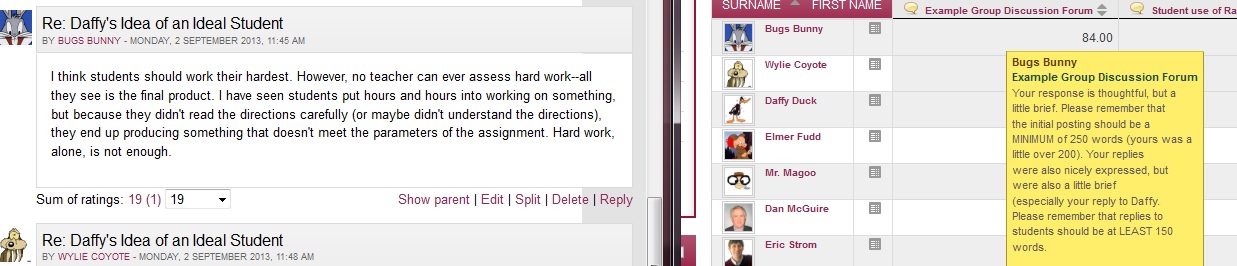
http://go.augsburg.edu/gradeforum
(Faculty) For additional help with Moodle, visit the Faculty Moodle Resources site at http://go.augsburg.edu/fmr.
Last Modified: 2014/11/13
|