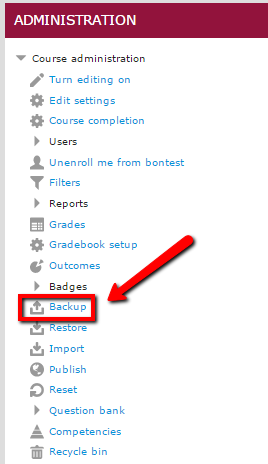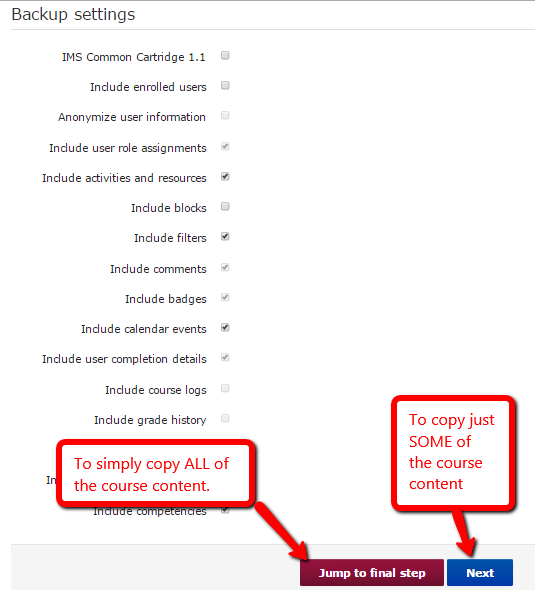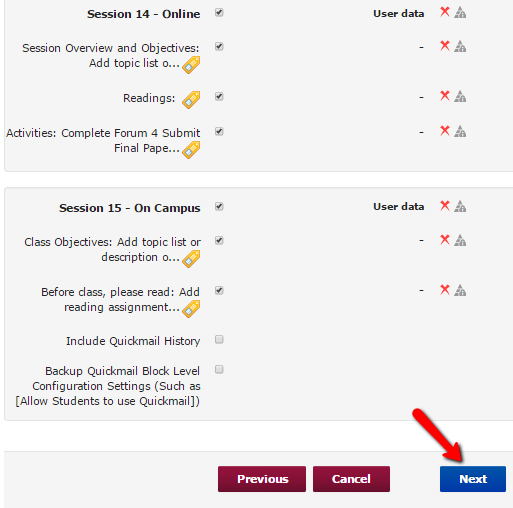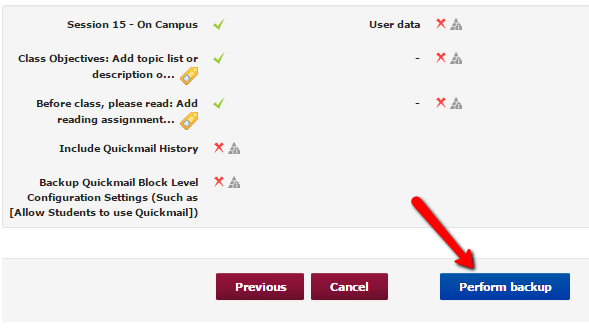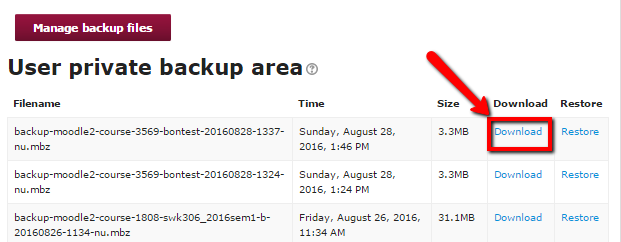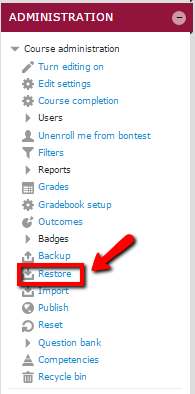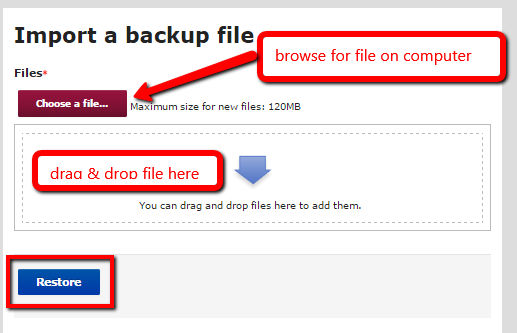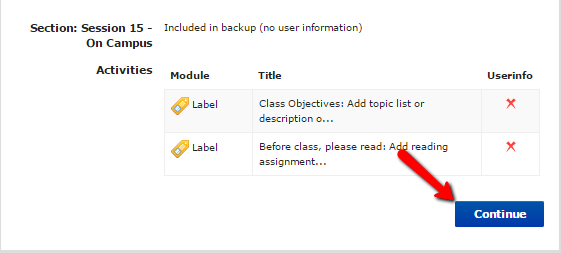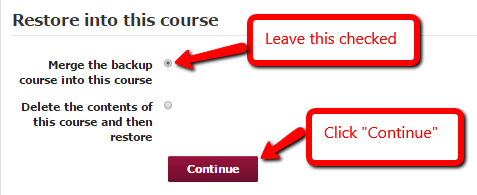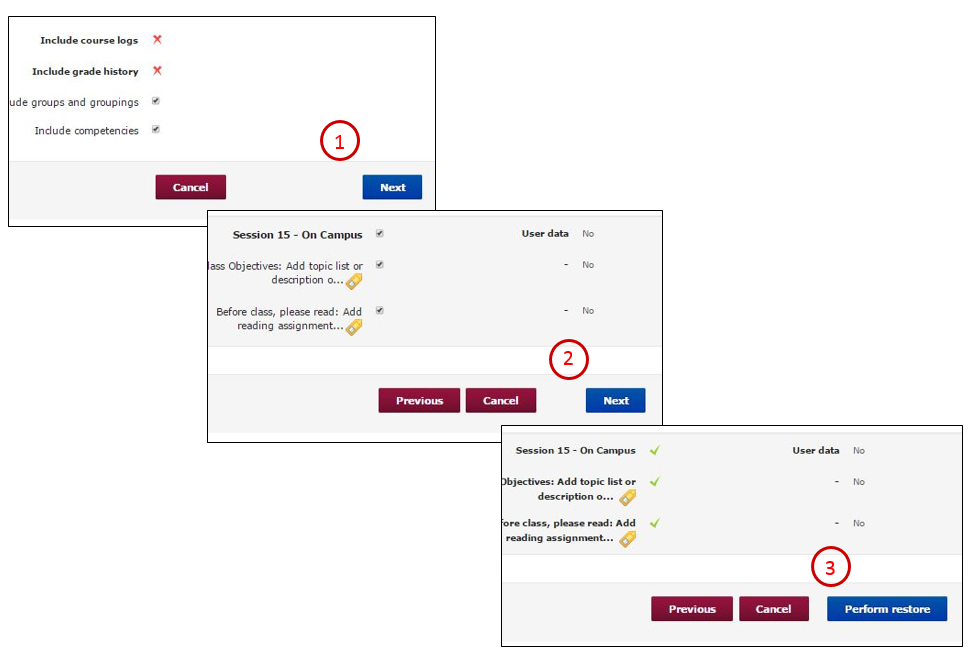|
The easiest way to import course content from a previous semester is to use the Faculty Course Archive block. Click here for an article about that process. However, there are some instances when it might be necessary to do a course backup and restore process (i.e., if the course content has been edited after midnight the previous night or if the course content is too large for a simple import). In these situations, follow these steps:
- Open the course you want to COPY and in the Administration block, select Backup.
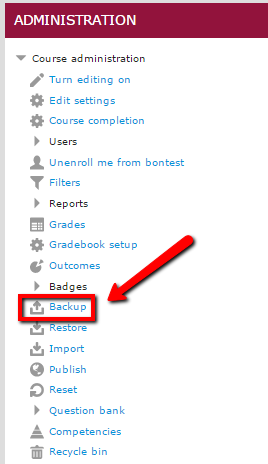
- If you want to simply copy ALL of the course content, select Jump to final step (and skip to Step 5). If you want to copy just SOME of the course content (for example, because the course is too large to copy in one file), click Next.
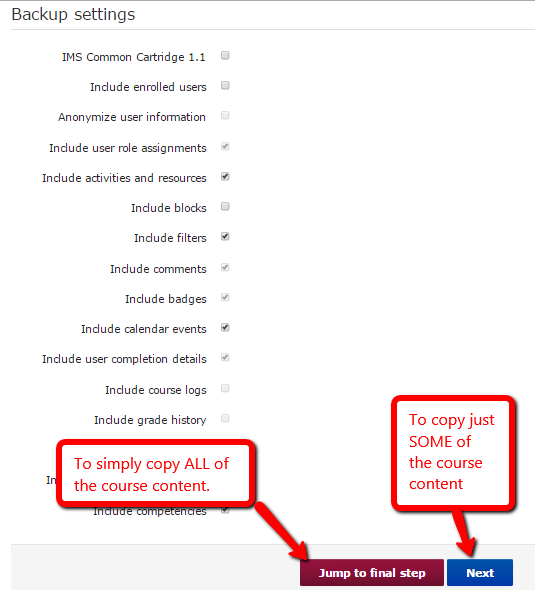
- If you have chosen Next in the previous step, select the content you wish to copy by selecting (checking the adjacent checkboxes) the items and then clicking Next. (NOTE: you can select None at the top of the page and then just check the items you wish to copy. ALSO, you need to check the topic section heading in order to select an item within that topic section)
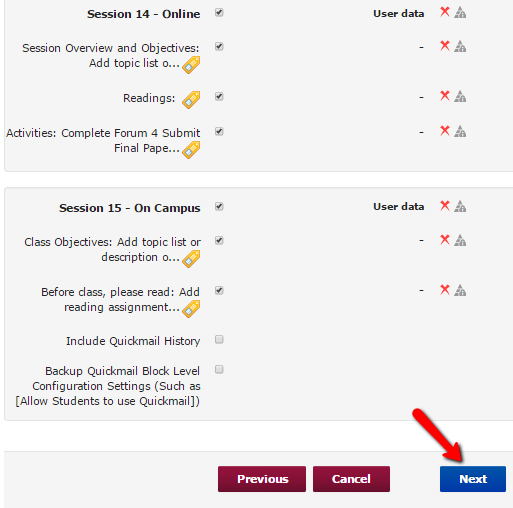
- Scroll to the bottom of the page that opens, and select Perform backup.
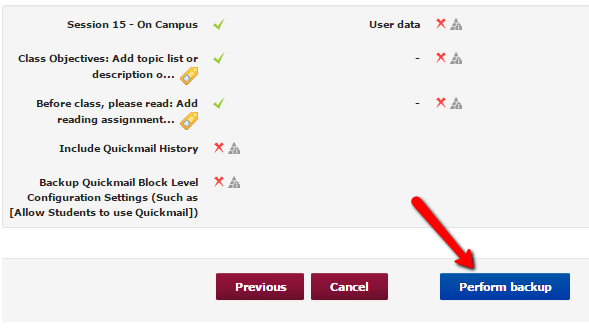
- Wait for the backup process to finish and click Continue. On the page that opens, scroll down to User private backup area and click on the download hyperlink at the top of the list (NOTE: make sure you know where the file is downloading--usually to a "downloads file" or your desktop)
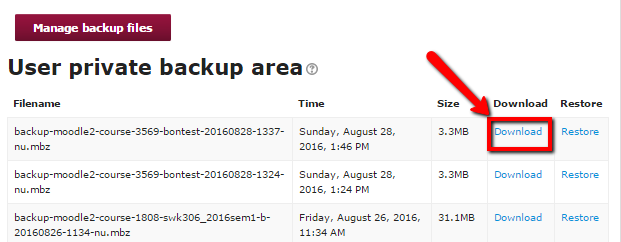
- Open the course INTO which you want to copy the content you've just backed up and in the Administration block, select Restore.
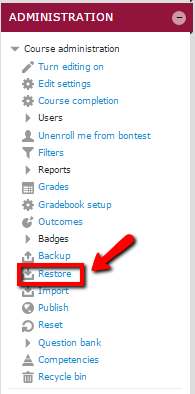
- Drag & drop the backup file you downloaded in Step 5 (or you can use the Choose a file button to browse from your computer) and the select Restore.
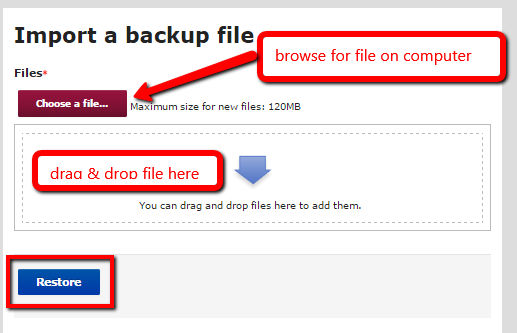
- In the page that opens, scroll to the bottom and click Continue.
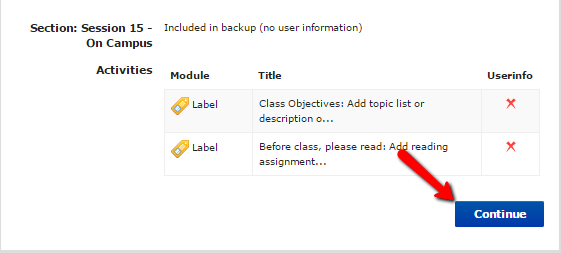
- In the next window under Restore into this course, leave the "Merge the backup into this course" radio button as is (checked) and simply click Continue.
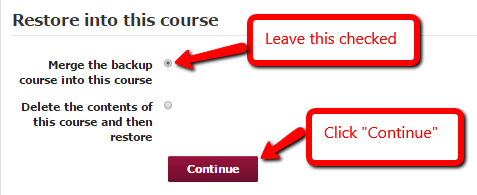
- In the page that opens, scroll to the bottom and select Next. Scroll to the bottom of the next page that opens and select Next. (Yes, you do this twice.) In the next page that opens, scroll to the bottom and select Perform Restore.
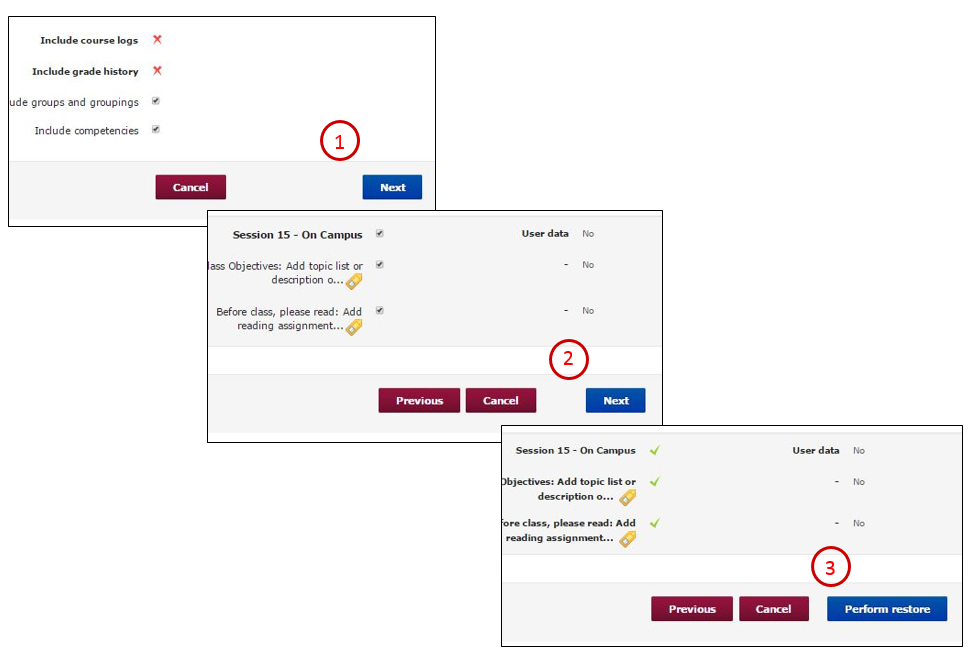
- When the restore processing is finished, click Continue and the new content will appear in your course.
http://go.augsburg.edu/moodlebackup
Last Modified: 2020/09/02
|