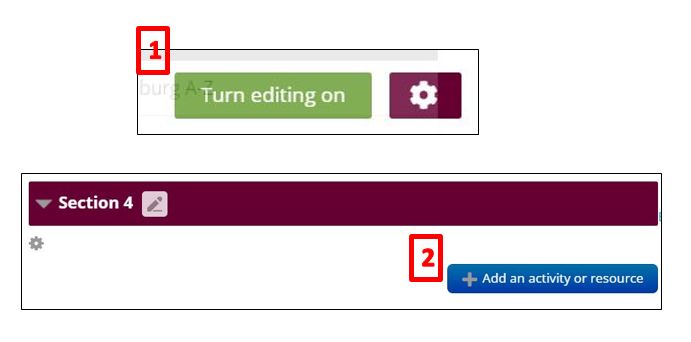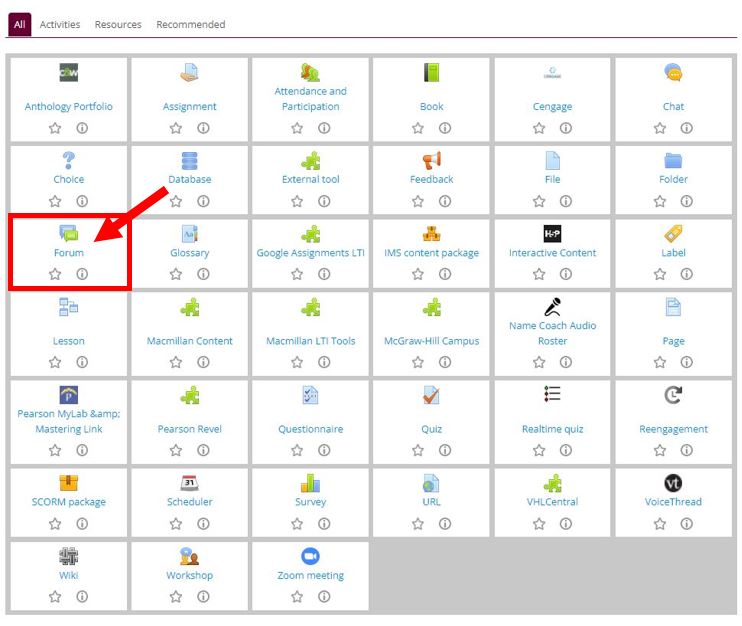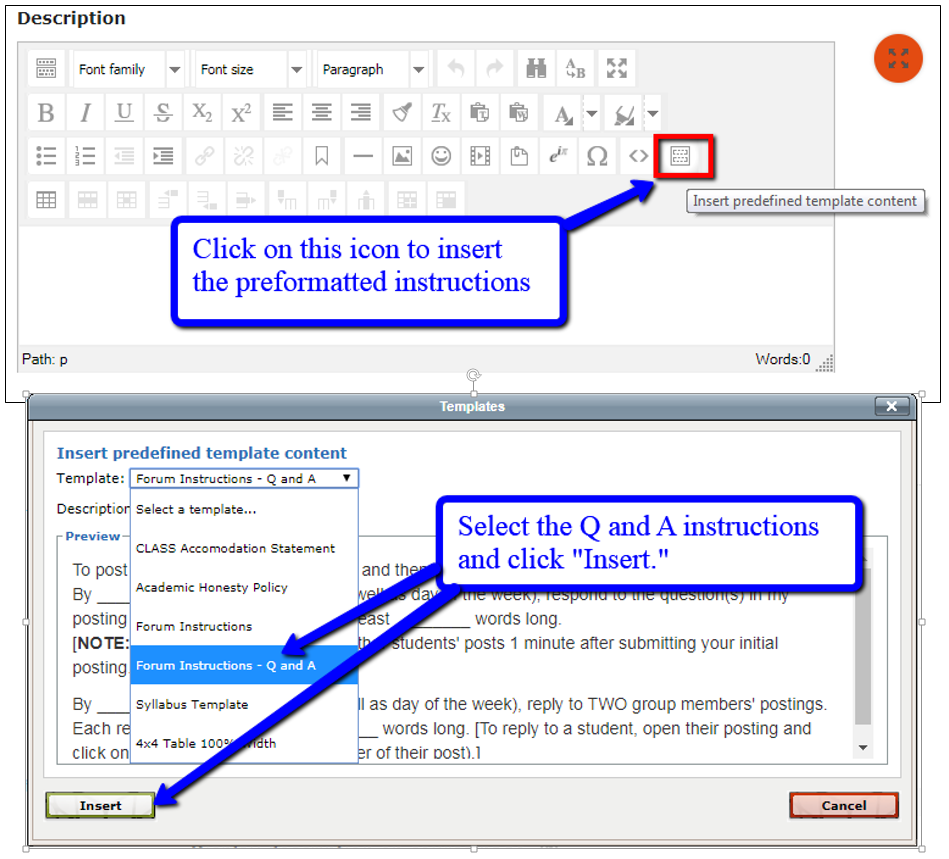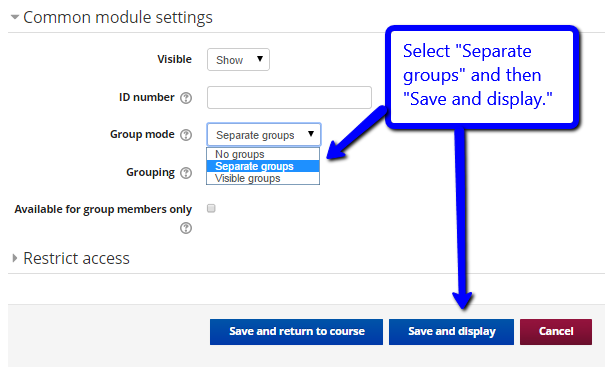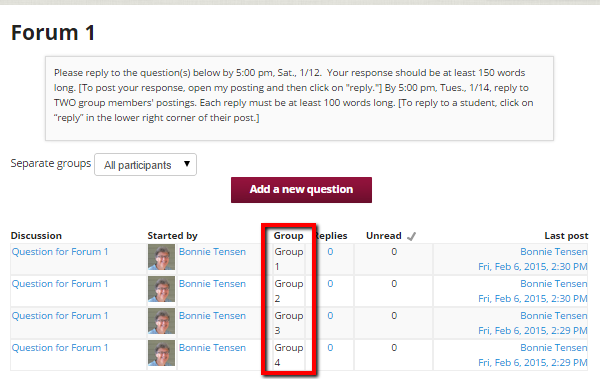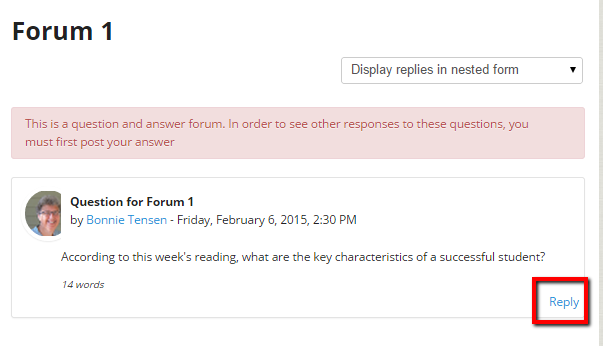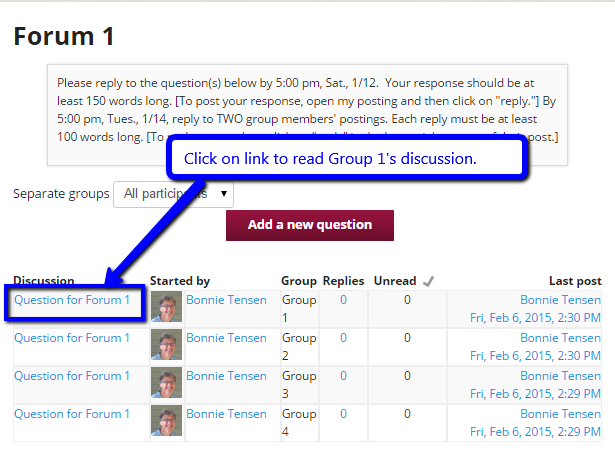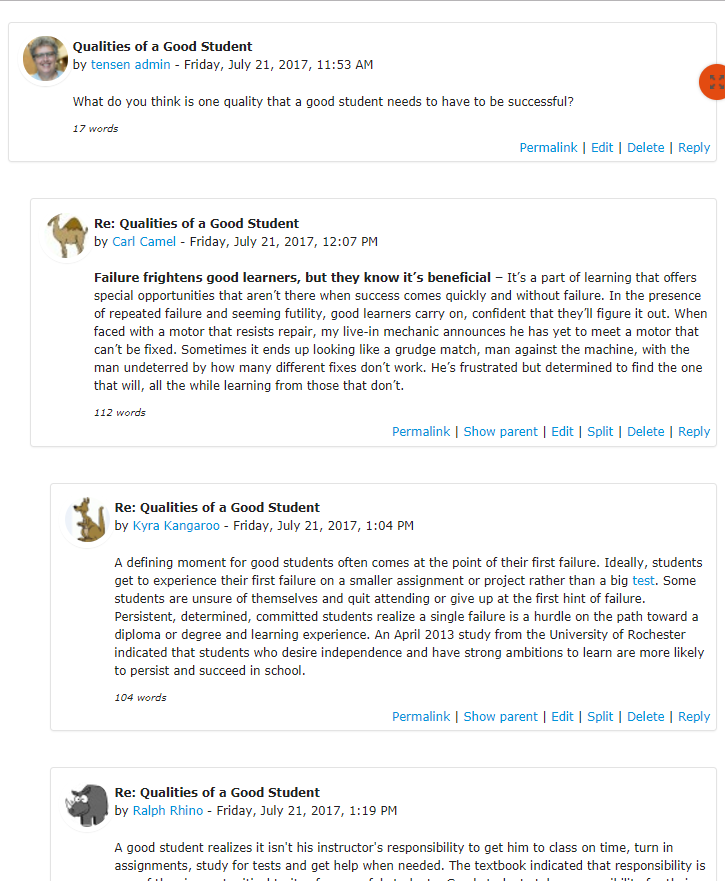|
The "Standard forum for general use" is the default choice in Moodle. However, the layout of the standard forum means instructors must open each thread separately, making it difficult to simultaneously assess quantity (number of posts/replies as required) and quality (the merit of the content within the context).
Instructors can run a Forum Post Report to determine the number of times a student has posted (or replied) to a Forum. However, the report gives no sense of the content/context/quality of the postings. The “Q and A forum” type displays student responses to the assignment prompt AND replies to other students all on one page--thus streamlining the reading and grading process. [NOTE: this single-page layout is also used in a “Single simple discussion," but instructors cannot create groups (a key element of the successful forum discussion) when using that type.]
- In your Moodle course, turn editing on (button in the upper right corner), and in the appropriate topic section, click the "Add an activity or resource link."
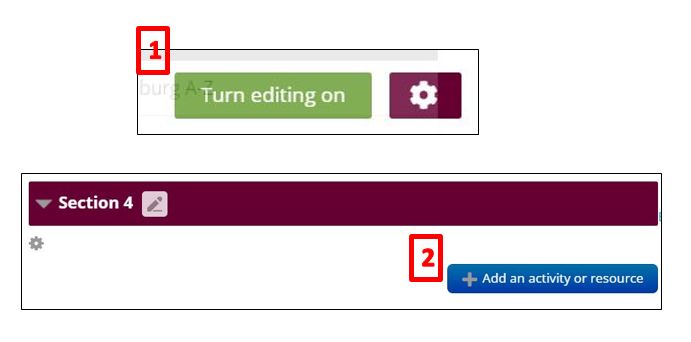
- Select "Forum" from the list.
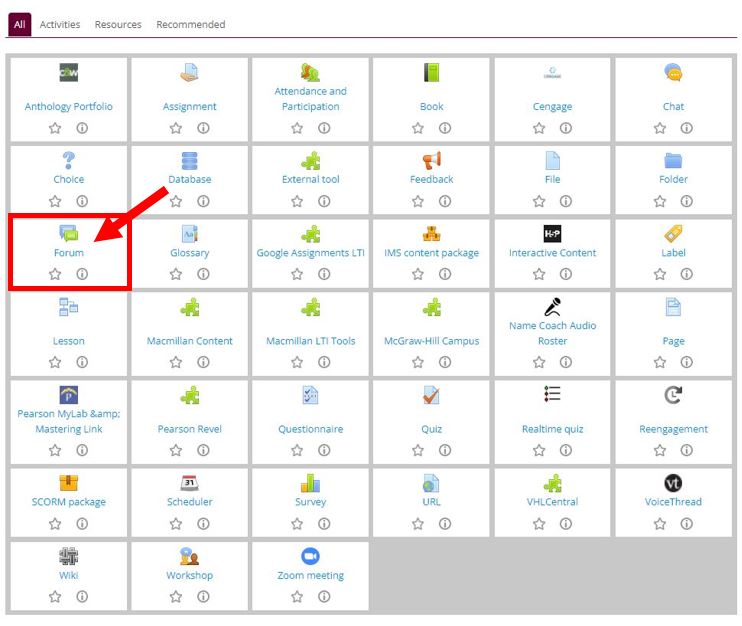
- Name the forum and provide instructions for students. Because the Q and A forum has some unique characteristics, you will need to provide students with information beyond due dates, etc. For instance, students will not see an "Add a new discussion" button. In this type of forum, they can only "reply." Also, they cannot see other students' posts until they post their responses, and there is a 1-minute delay before other posts will be revealed to them. There is a preformatted set of instructions available by clicking the icon for "predefined template content" on the 3rd row of the content editor. Once you have inserted the template, you can customize the instructions with your own deadlines.
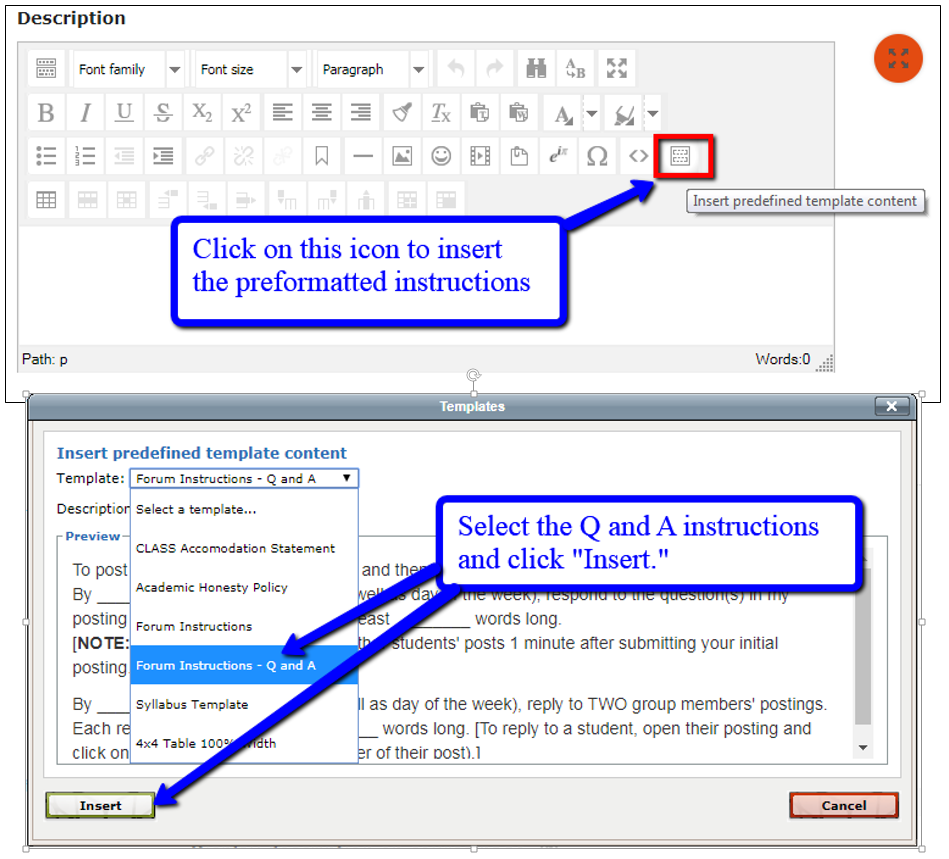
- It is highly recommended that you use small discussion groups to increase student engagement (large groups can lead to an overwhelming number of posts and inhibit originality). [NOTE: See the article entitled Creating Groups in Moodle for instructions on building groups.] To employ groups in the forum, under "Common module settings/Group mode" select "Separate Groups. Then click "Save and display."
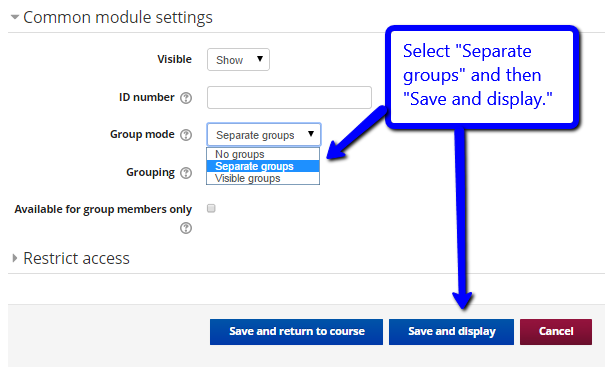
- In order for students to participate, the instructor MUST begin the discussion thread by posting an assignment prompt or question. [NOTE that the forum indicates "There are no questions yet in this forum."] Click "Add a new question" and name the post in the "Subject" window. Post your assignment prompt (what you want students to discuss) in the "Message" text box. If you are using groups, click "Advanced" and check the "Post a copy to all groups" box and then "Post to forum.
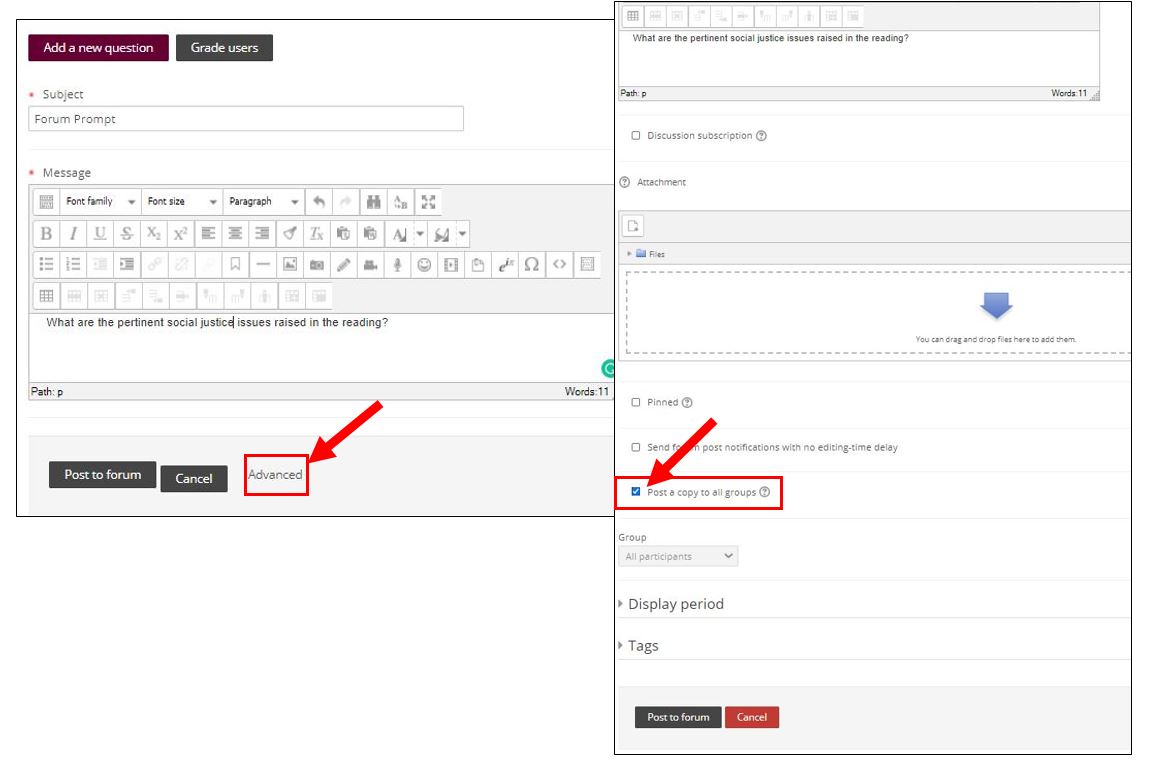
- You should see a new thread for each group.
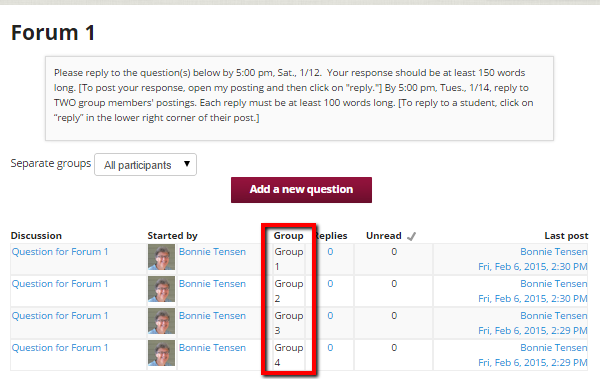
- However, students will see only one post--the one for their group. They will click on the link to open the thread, and then on "reply" (lower right corner) to respond. [NOTE: When students open the Forum there is an explanation that they will not be able to read other students' posts in the forum until they reply.] Once they have posted, students can reply to other students' postings by clicking on "reply" at the bottom of the posting.
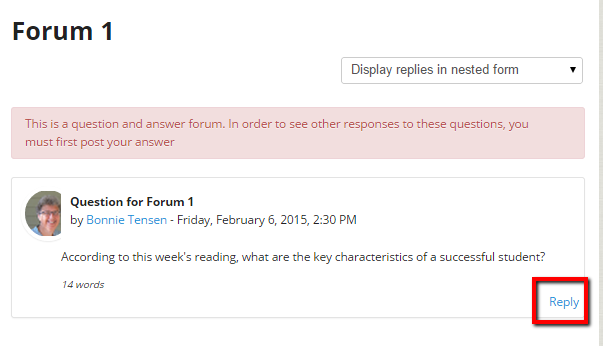
- To read student posts, click on the link to your original posting for a group. NOTE: There is an integrated grading method for Forums. Please see Grading Moodle Forums for more on this.
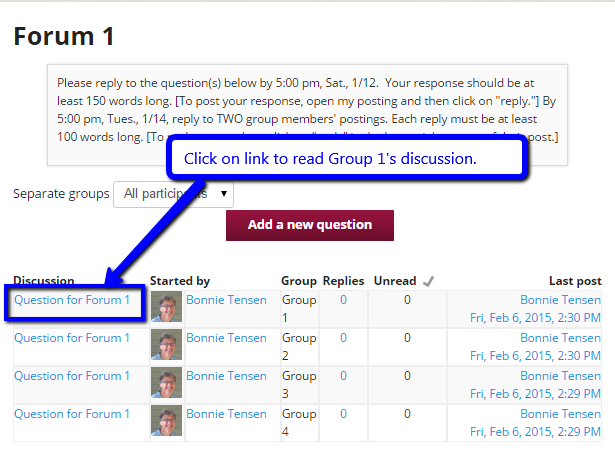
- You will see all of the group's posts on one page. Replies to a post will be slightly indented.
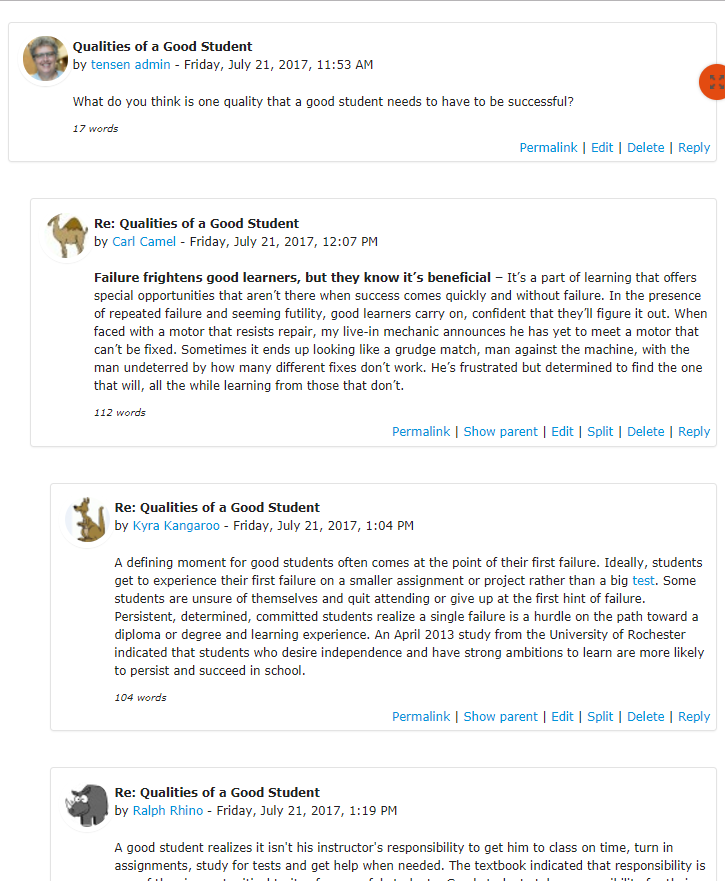
(keywords: moodle, forum, grading)
http://go.augsburg.edu/qanda
Last Modified: 2022/05/05
|