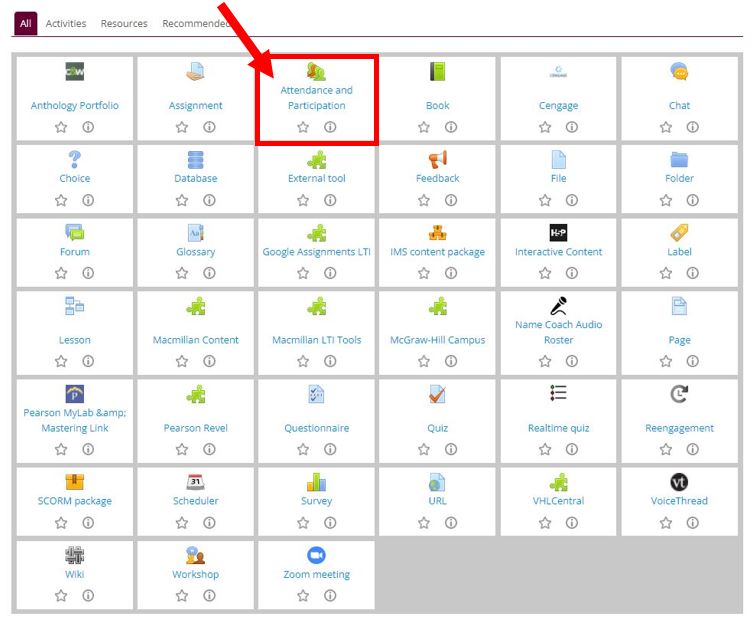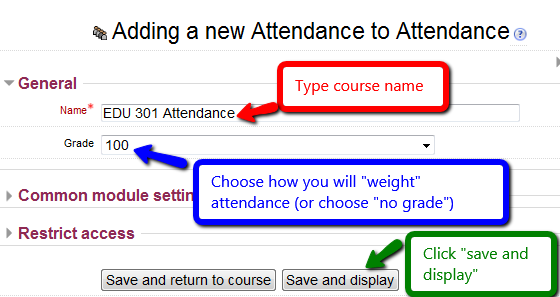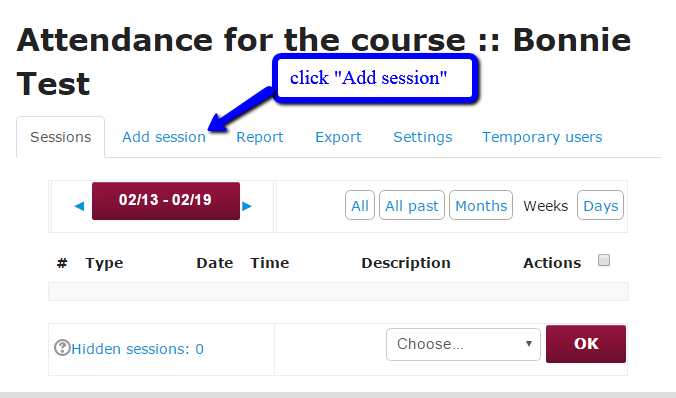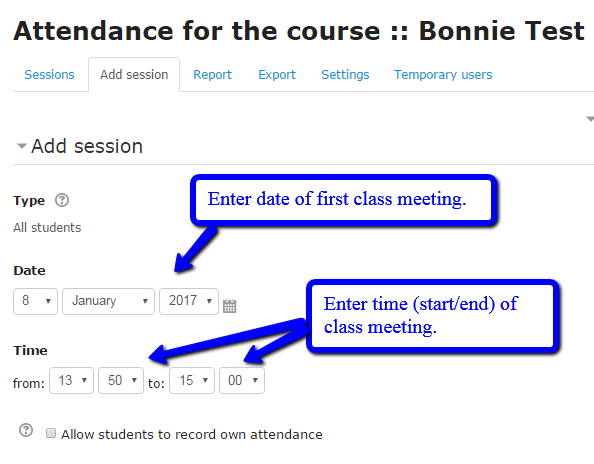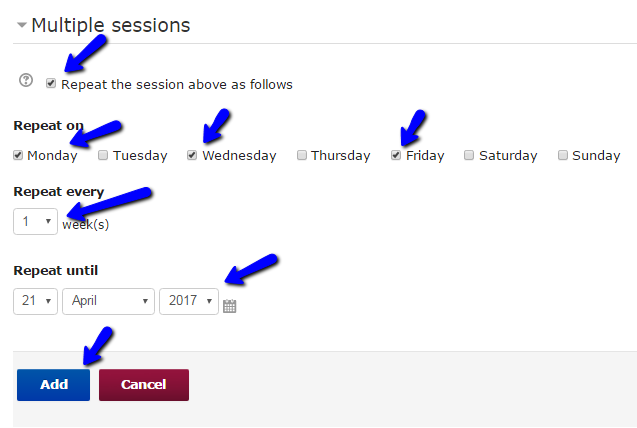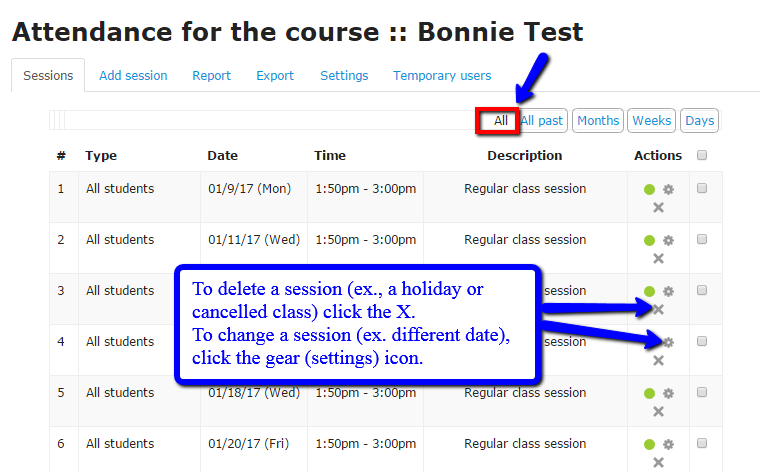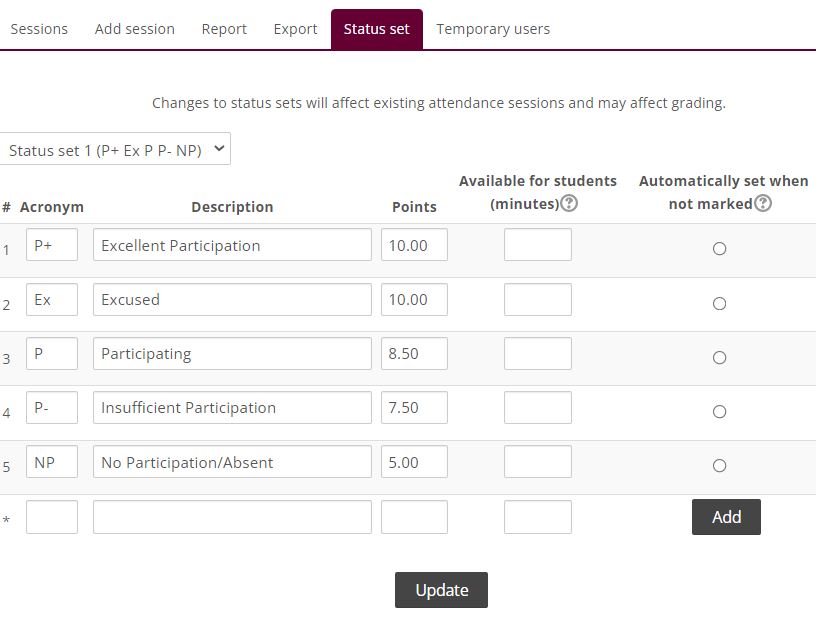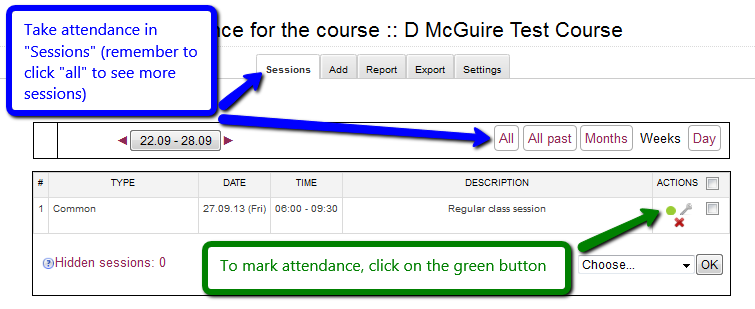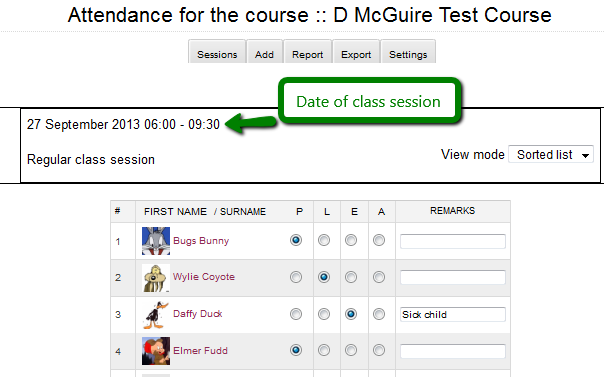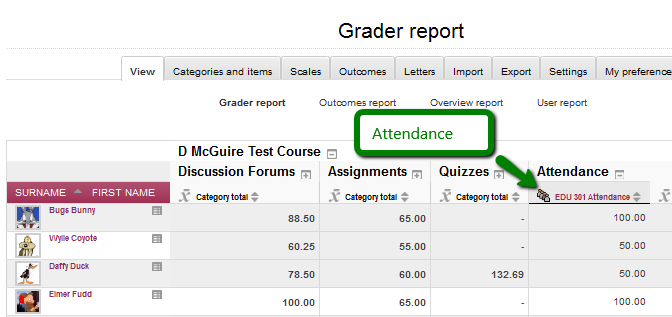|
The attendance activity in Moodle allows you to keep track of student attendance during face-to-face class sessions. It can also be used to track participation as well as attendance and/or holistically assess engagement in online Forum discussions. Housed within the Moodle gradebook, it provides a convenient way to manage attendance (either graded or ungraded).
Watch this video to learn how to create an Attendance activity.
- Select the place on your Moodle course homepage where you would like to “house” the Attendance activity (I suggest somewhere near the top of your course homepage). Turn on editing, and then click “Add an activity or resource” and select “Attendance” from the "picker."
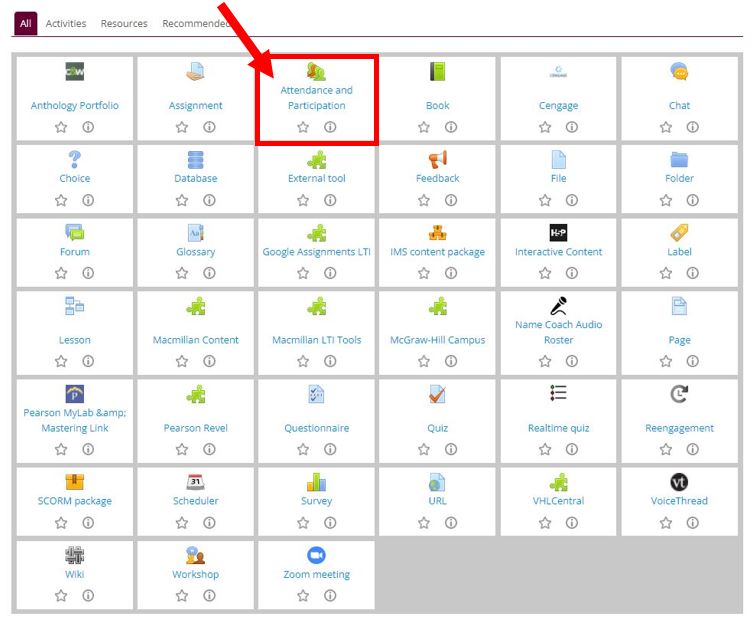
- In the window that opens, type the name of your course, select how you will “weight” attendance from the dropdown menu (or select “no grade” if you are not grading attendance). Then click on “save and display.”
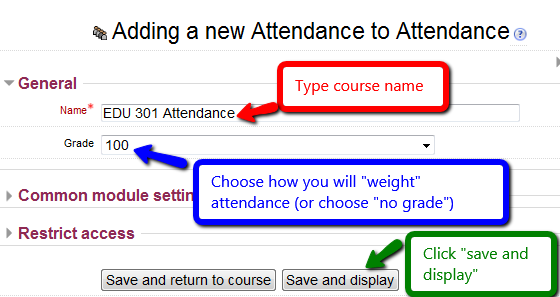
- In the window that opens, click on “Add” in the tabs near the top of the page.
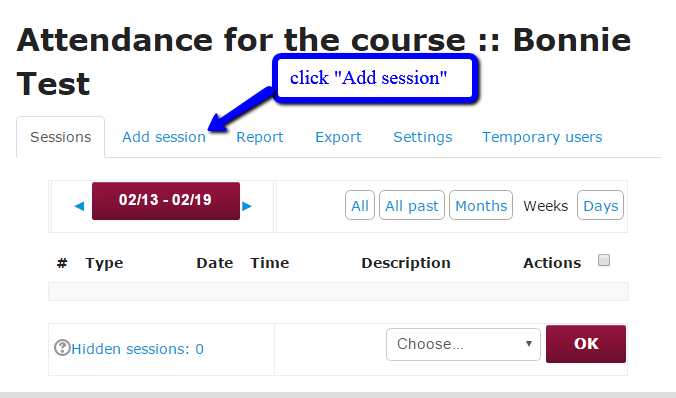
- The next steps work a lot like setting up a repeating event in an online calendar. Under "Add Session,"
- Next to "Date," enter the date of the first class meeting.
- Next to "Time," time enter the time (hour/minute) your class begins and when it ends [NOTE: this is military time--a 24 hour clock.]
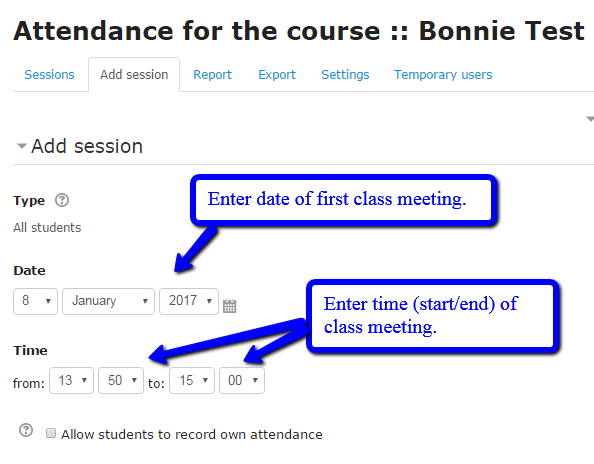
5. Leave the "Description" box as is (Moodle will automatically label each session a "regular class session"). Under "Multiple sessions,"
- check the box next to "Repeat the session above as follows"
- Under "Repeat on," check the boxes next to the days of the week the class meets
- Under "Repeat every," if your class meets weekly, leave the “Frequency” at 1. [NOTE: If your course is hybrid and meets every other week, make sure the "Session date" is the first face-to-face meeting and then change the frequency to 2.]
- Under "Repeat until," enter the last date your class will meet.
- Click "Add."
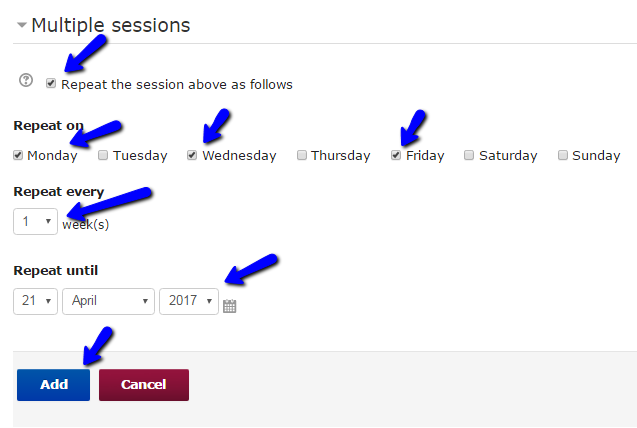
6. You should automatically see all of the sessions for the semester. If you do not see all of the sessions, click the “All” button on the right. You can delete any unnecessary (online week) sessions by clicking on the X in that row. [Note: dates are day/month/year] To make any changes to a session, click the "gear" icon.
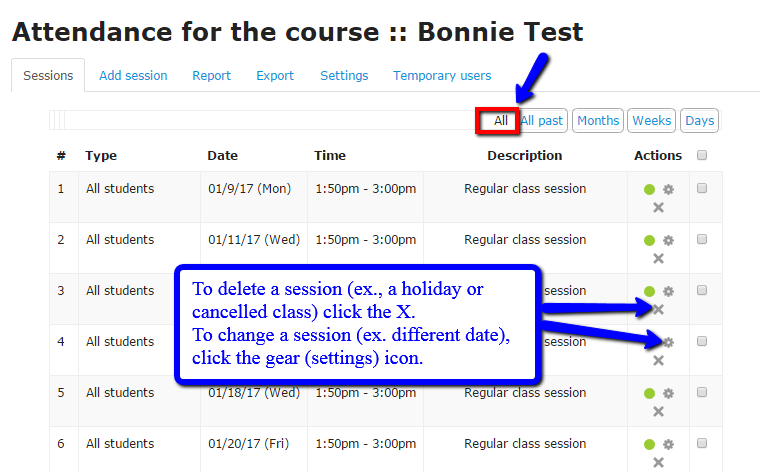
7. To set the scale for your attendance, click on the “Settings” tab. Here you can make any changes you wish. Presets are P+ (Excellent Participation), Ex (Excused), P (Participating), P- (Insufficient participation), and NP (No participation/Absent) with points, but you can change any of these (or delete rows if you don’t want any of the categories). Then click “Update.”
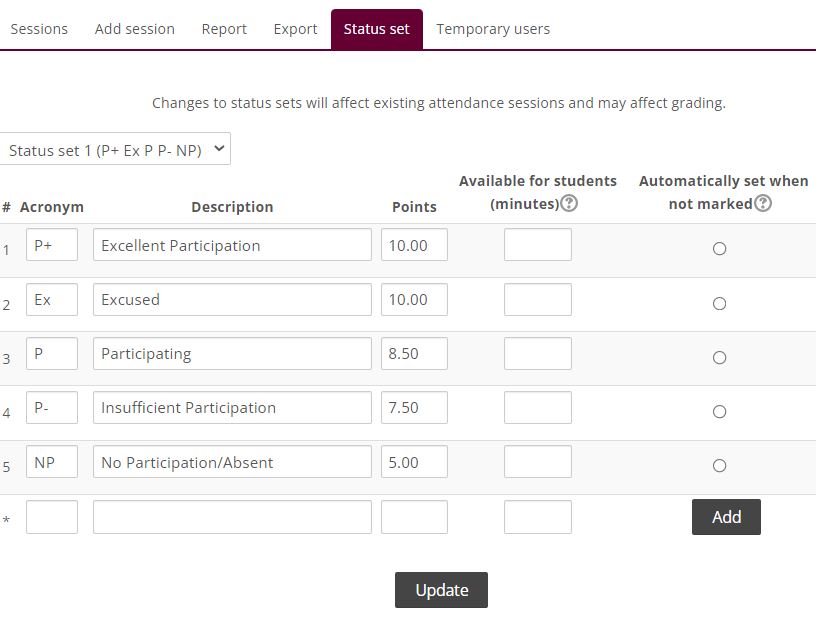
- To take attendance, click on the “Sessions” tab, and then on the green “button” at the end of the row of the appropriate session.
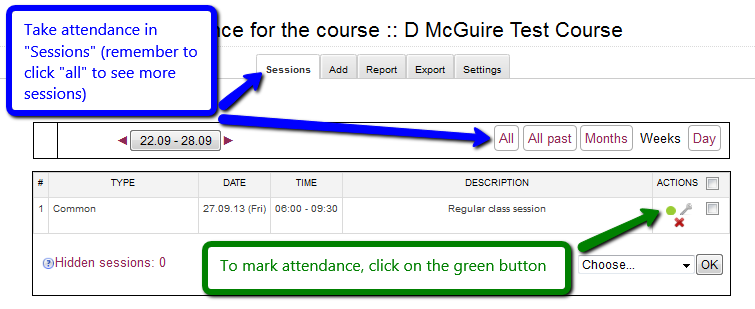
- Your class roster will appear. You can mark attendance and add any pertinent comments. Remember to click “Save Attendance” at the bottom of the page.
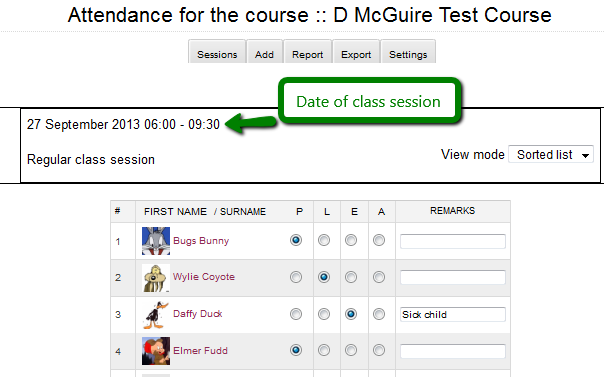
- The Attendance activity creates a new column in your gradebook (just like any other Moodle activity).
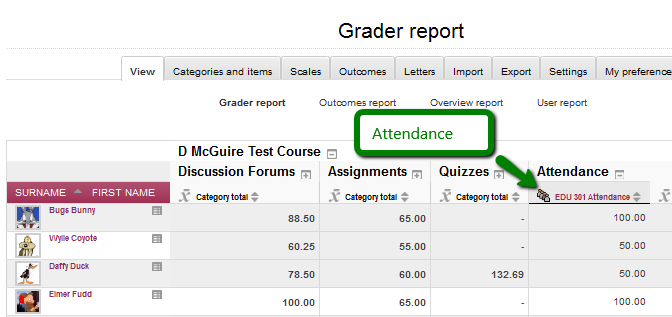
|