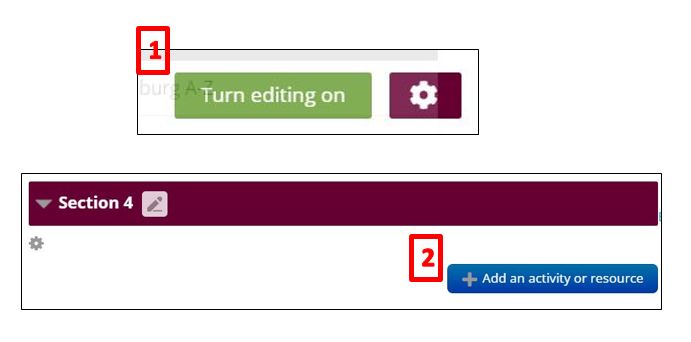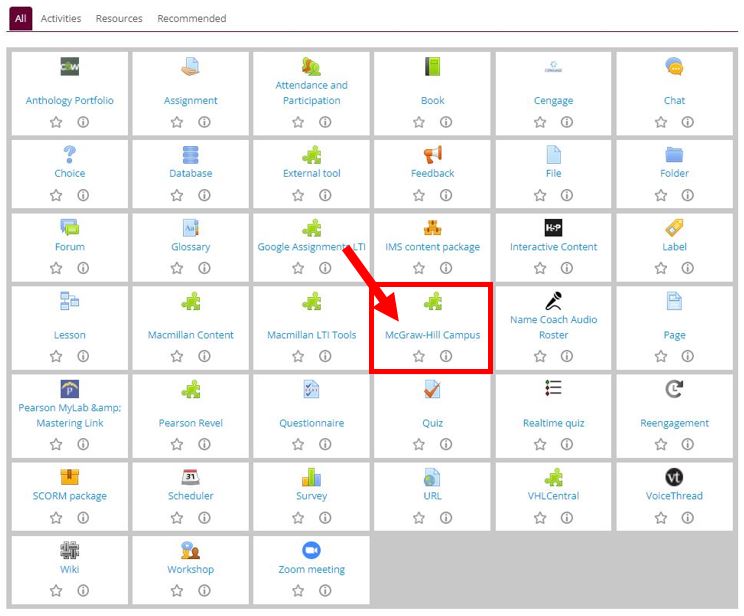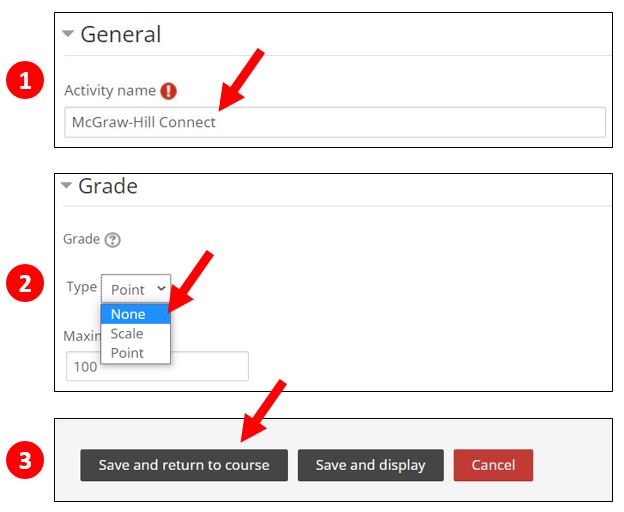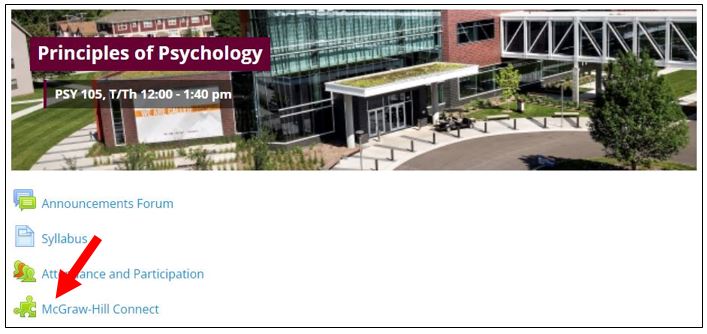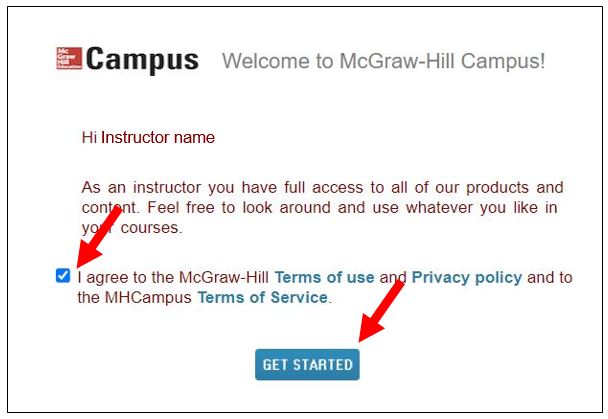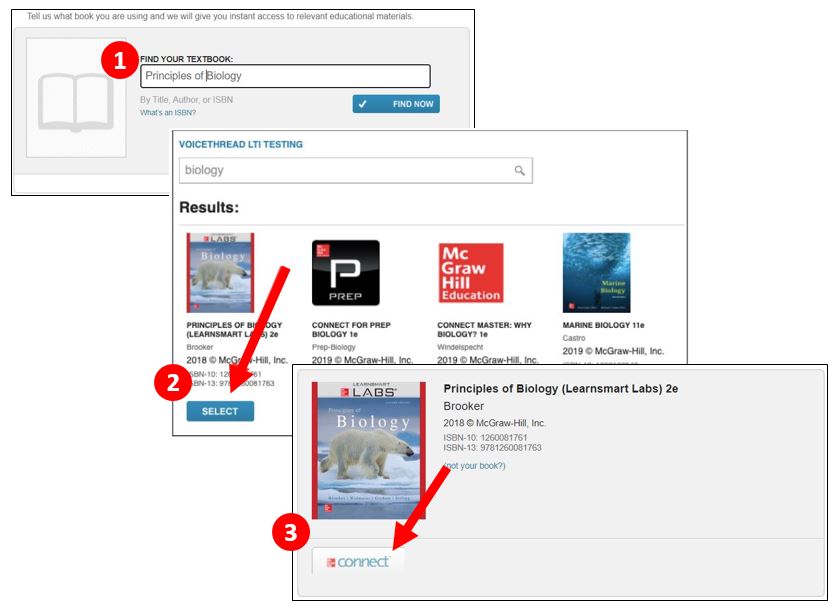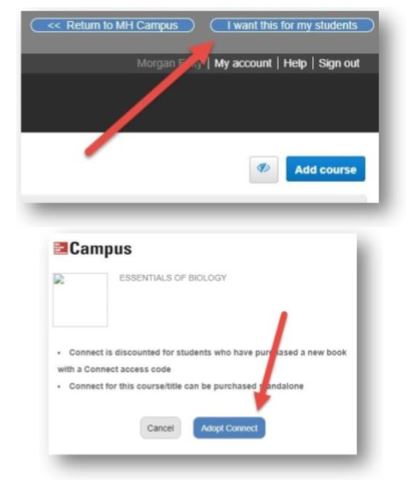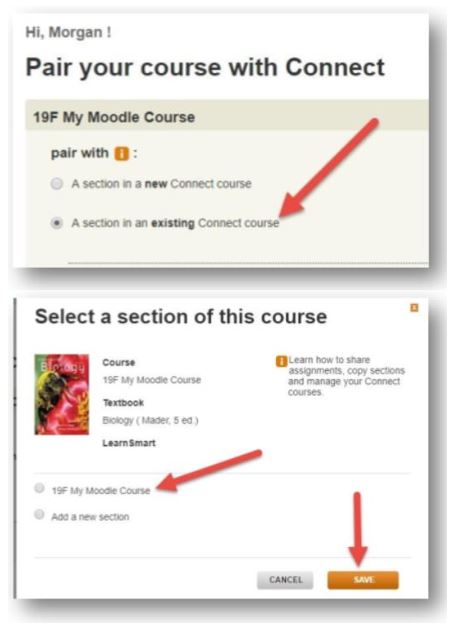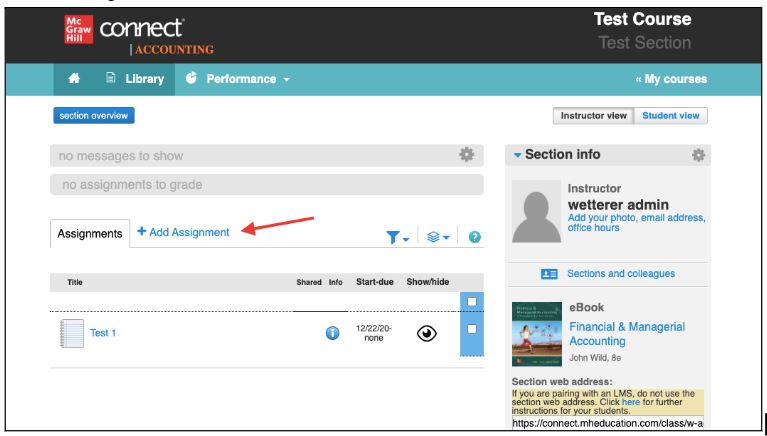|
Pairing McGraw-Hill Connect with Moodle
Posted by Bonnie Tensen on 19 May 2022 11:40 AM
|
|
Pairing a McGraw-Hill Connect with your Moodle course allows you to sync grades from the Connect section to your Moodle gradebook, and also provides an easier registration process for your students. Once you have completed the following and your course is paired, you will want to sync your Connect grades with Moodle.
- Turn Editing on and in the topic section where you want to locate the Connect tool (usually at the top of your course), click "Add an Activity or Resource."
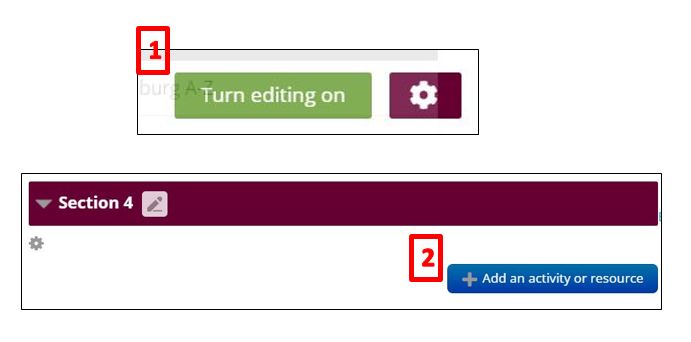
- From the list of activities, select McGraw-Hill Campus.
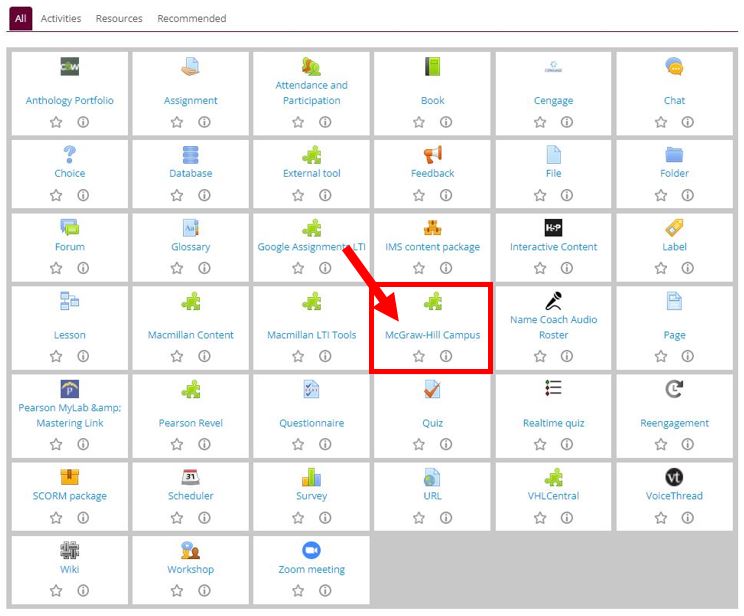
- In the settings for the activity do the following:
1. Under "Name," type "McGraw-Hill Connect."
2. Under "Grade," select "None" from the dropdown menu.
3. Click "Save and return to course."
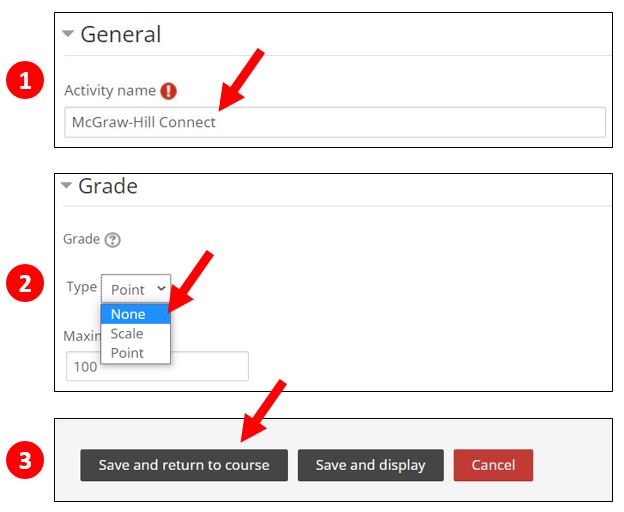
- The Connect activity is now added to your course. Click to open it. [NOTE: the activity will open in a new tab. If you are using a pop-up blocker and a new window does not open automatically, select the Open in a new window link on the page.]
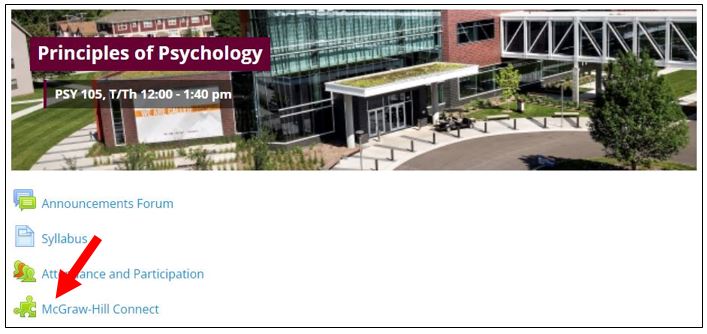
- Check the box to agree to the terms of service and click the "Get Started" button.
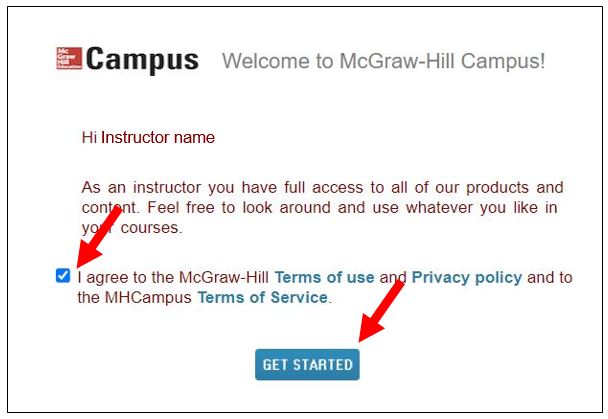
- Once the Connect page loads, you will be prompted to find your textbook. [NOTE: entering the ISBN number for your text will locate it most quickly. (If you cannot find the textbook contact your LFC.)] Once you have located the correct edition, use the Select button to choose it. With your textbook selected, use the Connect button to continue.
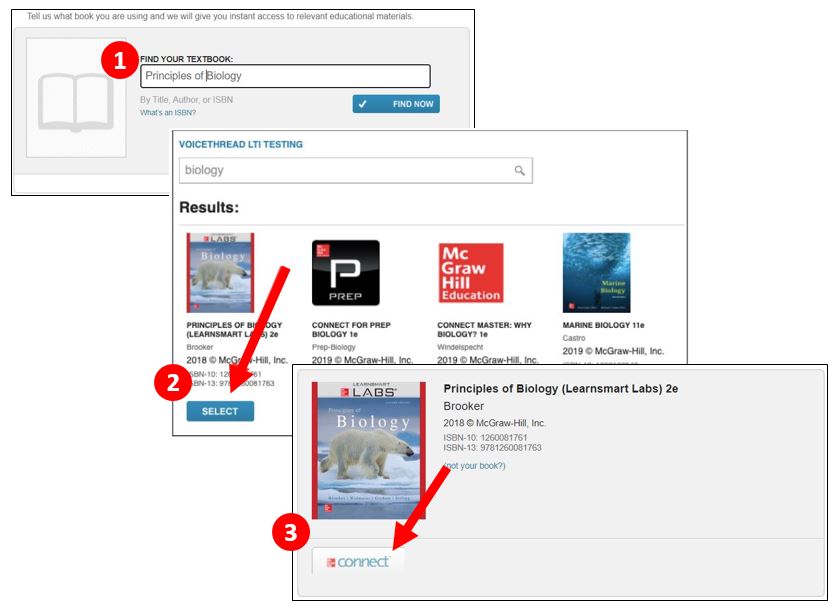
- At this point, you may need to complete a brief, one-time account setup. Once finished, select "I want this for my students" in the upper right. In the confirmation window that opens, click "Adopt Connect."
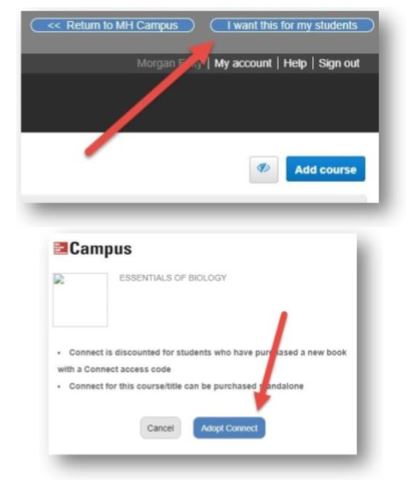
- Next, choose to pair A section in an existing Connect course. Select the name of your course, then Save.
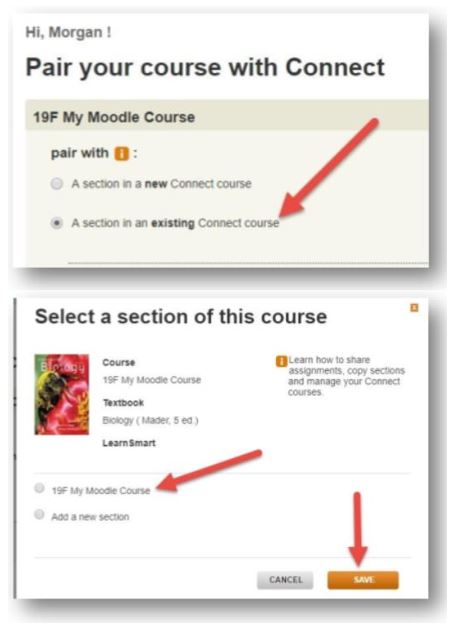
- And that’s it! Your course is now paired with Connect! At this point, you can begin adding your Connect assignments.
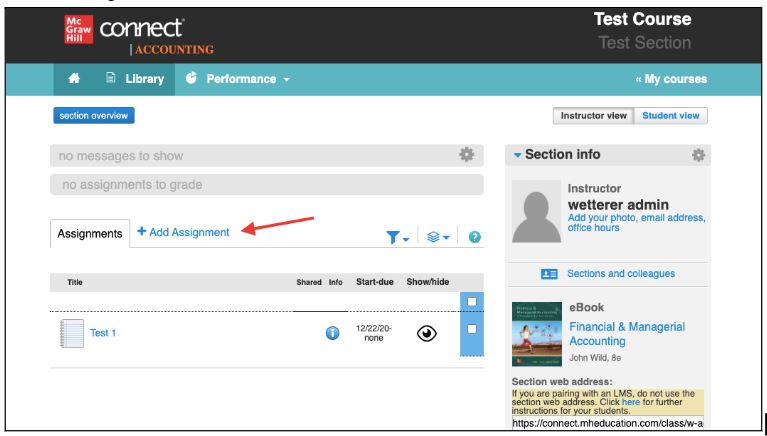
- Setup your Connect section as you normally would. Any assignments created here can be synced to your Moodle gradebook. Do not manually set up any categories or grade items for your Connect activities in your Moodle gradebook. These will be created for you automatically as part of the syncing process.
Some additional things to consider:
-Verify students are paired with your course in Connect
-When the Connect grades are moved to Moodle via the Sync Process, a new category will be created with Natural aggregation and will calculate grades based on points by default.
-A Smartbook category will be created for Smartbook Activities.
-A Question Bank category will be created for the Question Bank Activities.
-A File attachment category will be created for each file attachment assignment.
-If your gradebook is set to calculate using weights, this must be manually adjusted by the instructor of the course after the first grade sync for each activity type. Using points (Natural) aggregation will not require additional setup.
-Connect activities will not display in the Moodle gradebook until the activity has been completed and graded in Connect and synced with Moodle. If a grade is -changed in Connect or Moodle, the grade item will no longer sync when grades are synced from Connect to Moodle.
Connect - Getting your students ready to sync
To be able to sync, your students need to be paired with McGraw-Hill Campus. Check the “gradebook sync-ready” column then “check your roster” to see which students are paired. A green checkmark means the student is paired and ready to sync. The red stop sign means the student is not paired and not ready to sync.
Here’s how your students can get ready to sync:
- Sign in to your school’s learning management system.
- From the learning management system, find and click your course.
- Click the link for McGraw-Hill Campus.
- Click the Connect button.
- Follow the steps to sign in to Connect (either signing in with an existing account or registering for Connect).
At this point, students with active licenses will be paired with McGraw-Hill Campus and taken to your course. Students without active licenses will be asked to renew their registrations, and then they will be taken to your course
http://go.augsburg.edu/connect
Last Modified: 2022/05/19
|
|