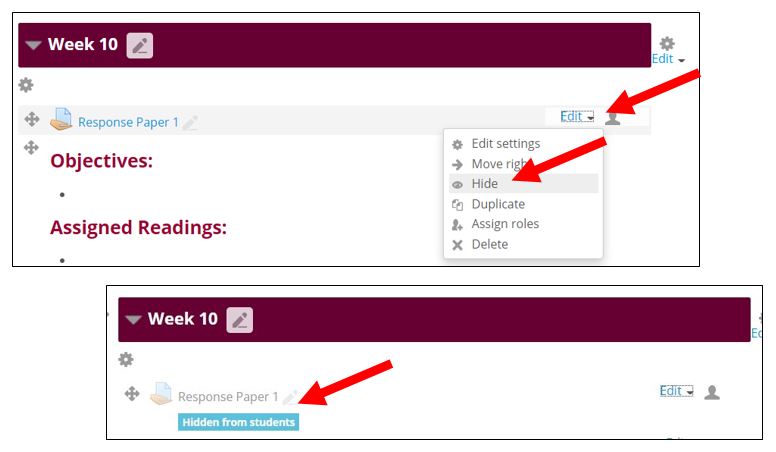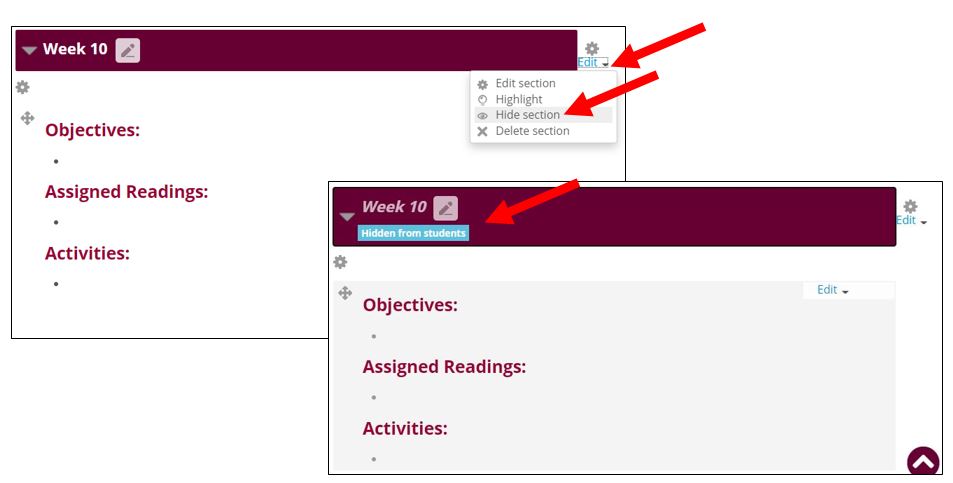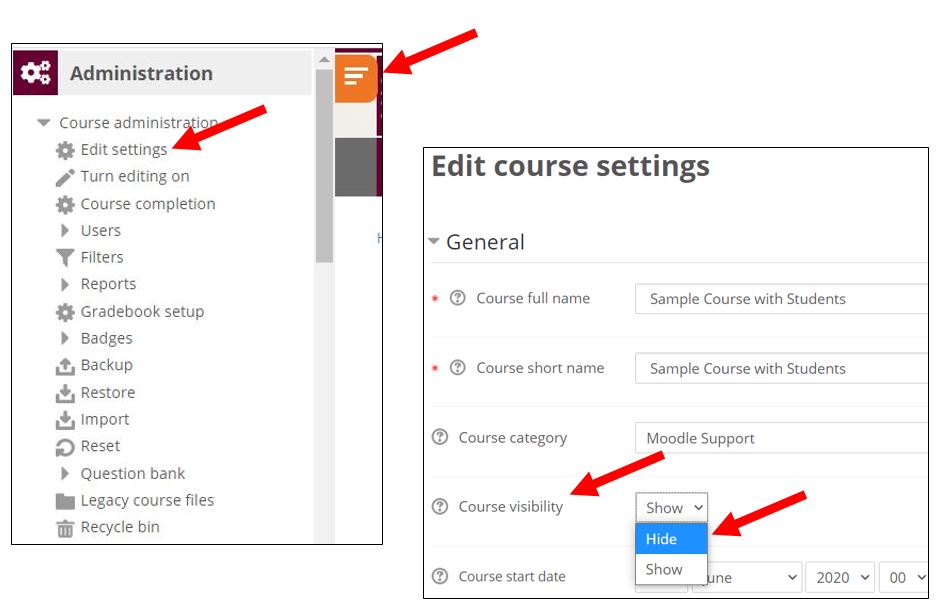|
Hiding Content in Moodle
Posted by Bonnie Tensen on 12 November 2020 10:54 AM
|
|
As an instructor, you have the ability to manage what course content is viewable by students. It is possible to:
1. Hide individual activities and resources
2. Hide specific topic sections
3. Hide the entire course
- Hide individual activities and resources: It may be helpful to hide individual activities and resources that are not ready for students to access. Turn editing on (green button in the upper right corner of the course) and click the blue "Edit" menu to the right of the item and select "Hide." Hidden items will appear in gray-colored font instead of blue. To reverse the process, click "Edit/show" to the right of the item.
Note: Hiding graded activities on the course main page will also cause them to be hidden from students' gradebooks, AND those grades will not be figured into students' course totals in their gradebooks (although they will be calculated into instructor's course totals.)
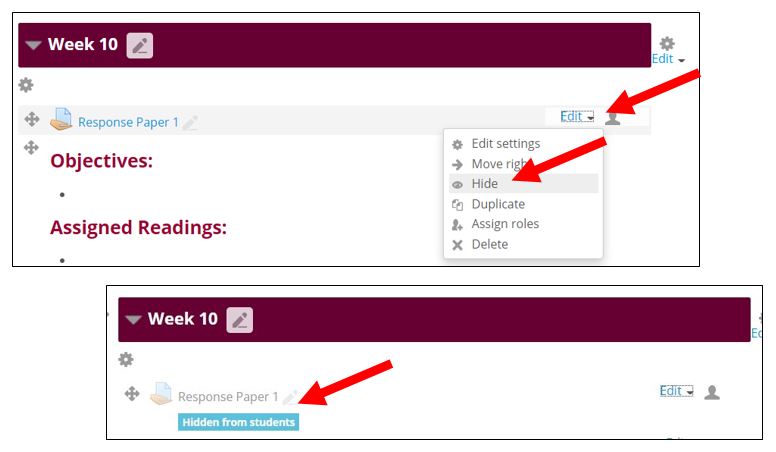
- Hide specific Topic Sections: You may want to hide entire (weekly) topic sections from students either because the course is still under construction OR to prevent students from working ahead. To hide a topic section, turn editing on (green button in the upper right corner of the course) and click the "Edit" menu to the right of the section header and select "Hide section." The section heading title will appear italicized and grayed out, and none of the content within will be visible to students. To reveal the topic section, click "Edit", then "Show section".
Note: if you created activities or resources in the topic section while it was hidden, you may need to separately "show" those individual items (see above) even once you have made the topic section visible to students.
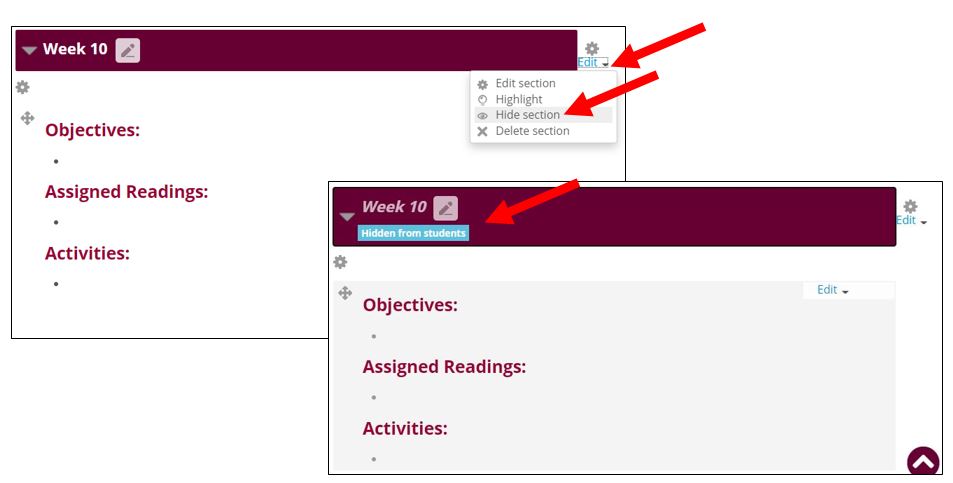
- Hide the Entire Course: in the top left corner of the course page in the "Administration" block, click "Edit settings." [NOTE: if you do not see the Administration block, click the orange tab to open the "drawer."] In the window that opens, next to "Course visibility" use the dropdown menu to change "Show" to "Hide." A NOTE OF CAUTION: Students will not see the course listed on their Moodle Dashboard when the course is hidden. For instructors, hidden courses will appear in your course list in a gray-colored font.
Note: Ensure that the course is made available again by reversing to process to prevent unneeded calls to the Registrar's office from students wondering why they can't see the course in which they are enrolled.
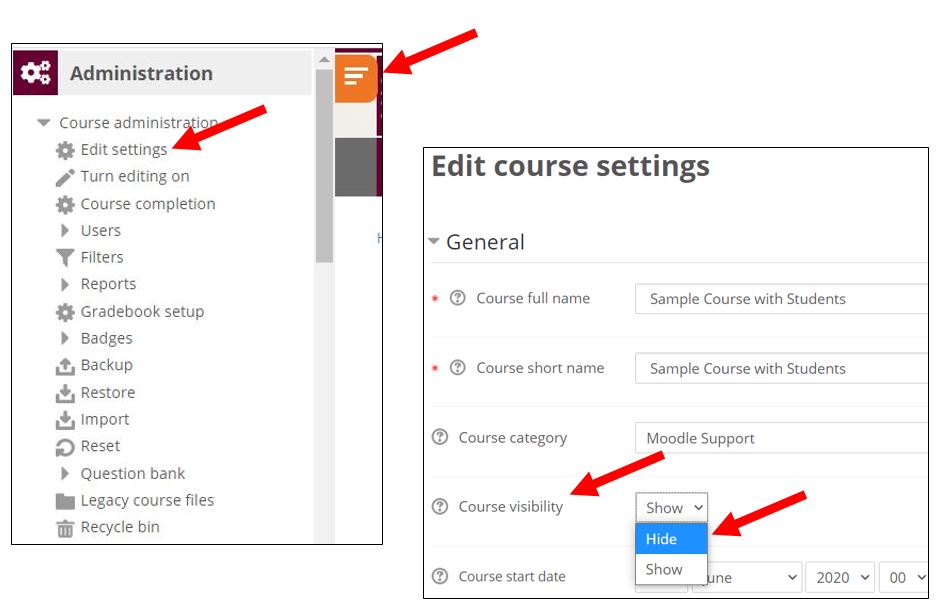
http://go.augsburg.edu/hidemoodle
Last Modified: 2020/11/12
|
|