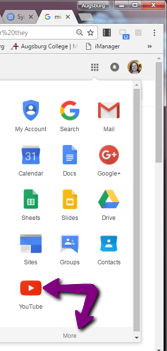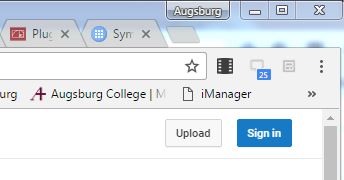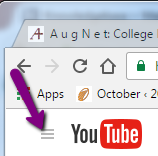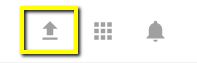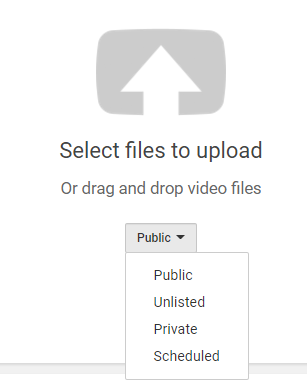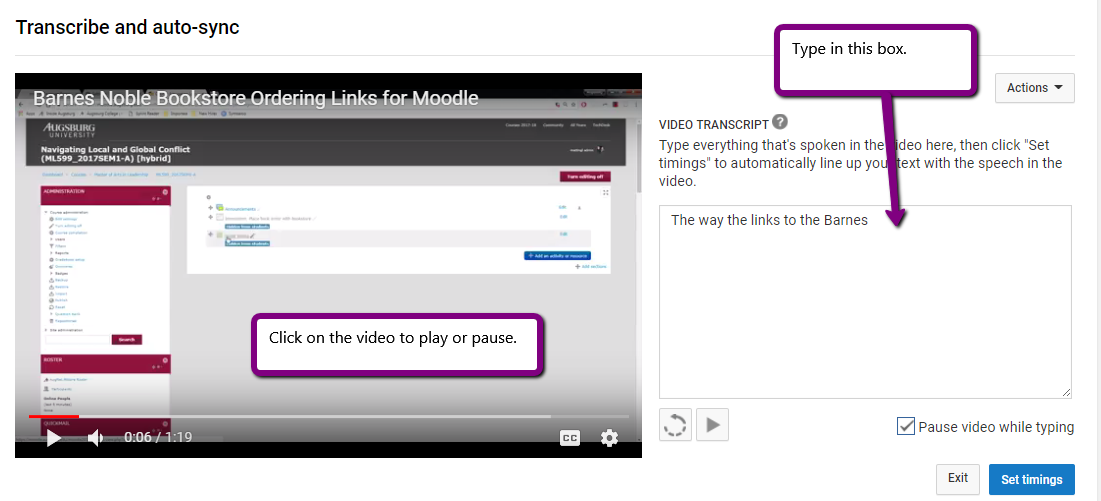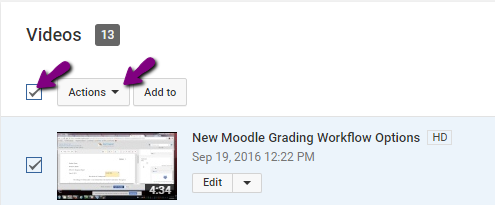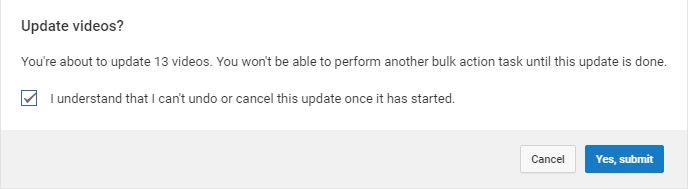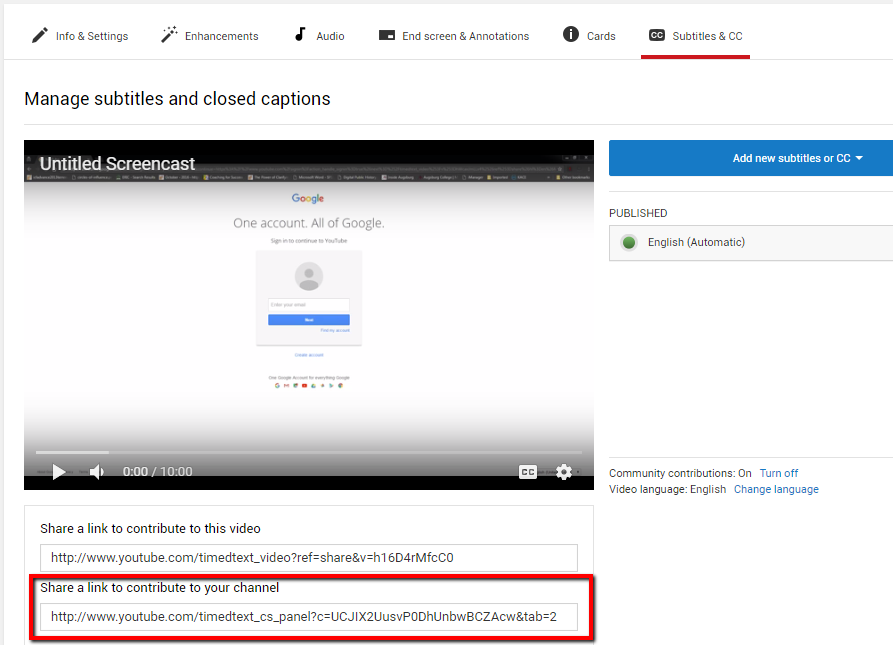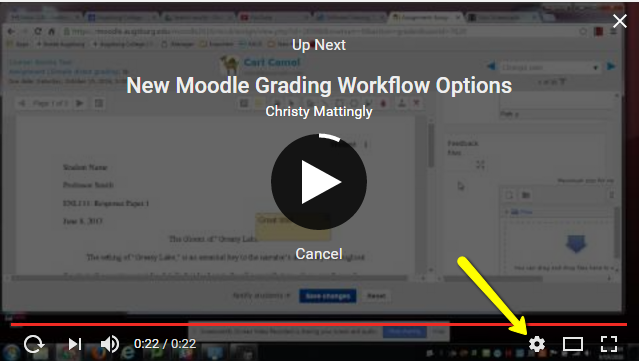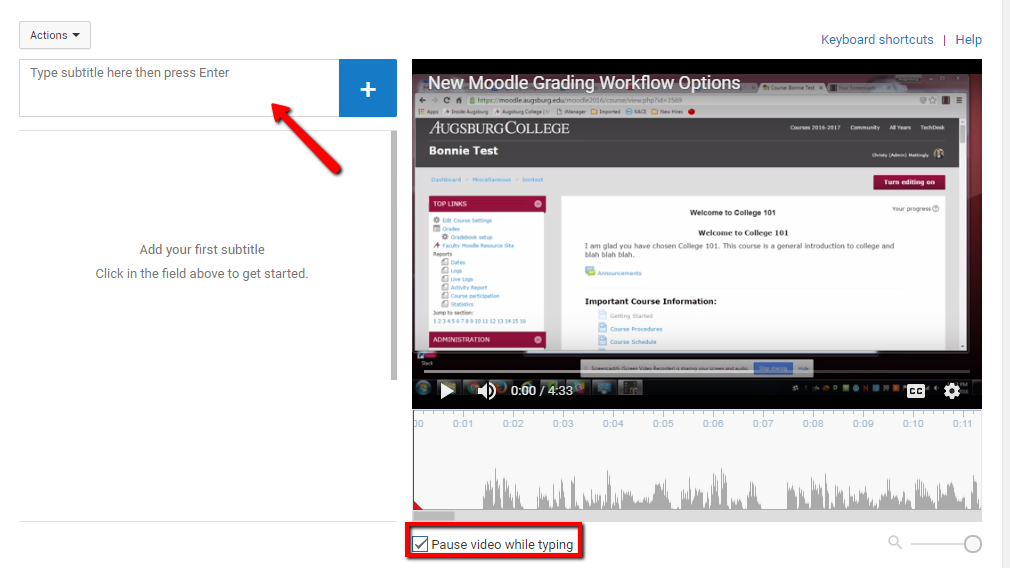|
Making YouTube Videos Available for Closed-Captioning (Faculty/Staff/Students)
Posted by Christy Mattingly on 11 October 2016 02:08 PM
|
|
YouTube videos can be made available to the wider community for enabling volunteers to add closed-captioning.
- Use media transcription standards such as those adopted by the FCC. These include: accurate spelling, sentence case, proper grammar and punctuation, when there are multiple speakers, identify who is speaking in the video using speaker labels, capture non-speech sounds inside [square brackets], transcript verbatim for broadcast media. Be careful not to obscure onscreen text with captions.
- Access YouTube while logged into your Augsburg account: Click the Google Apps button and select YouTube. If YouTube is not listed, click "More" to find the YouTube app.
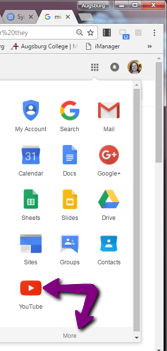
- Click Sign In to log into YouTube.
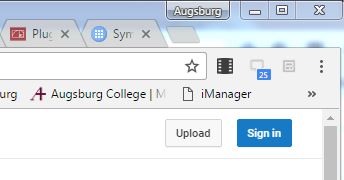
- If you have multiple channels, select the one you wish to work in. Otherwise, click the left menu and select "My Channel".
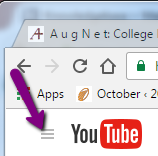
- Select the Upload button.
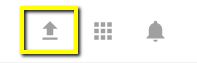
- Select the security of the video and drag the video file into the window.
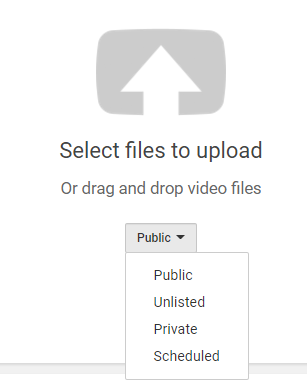
- Fill in the Basic info, such as title of the video. Make sure to select the "Advanced Settings" tab to remove the commenting/rating options and to enabled Community Contributions to captions. When the video processing is complete, click the blue "Publish" button in the upper right.
- Click the "Video Manager" button.
- Click the "Edit" drop-down and select "Subtitles/CC" to add captions.
- Click the blue "Add new subtitles or CC" button, and select the preferred language.
- Click "Transcribe and Autosync" to listen to the video and type as you go. The video will pause during typing. You can also paste in a script you typed ahead of time which usually generates a more polished set of captions.
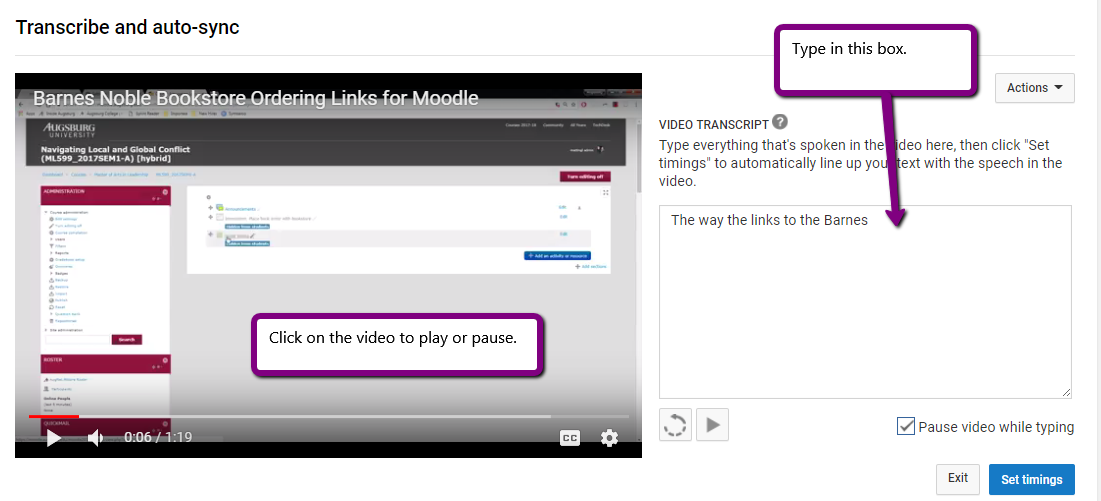
- Select the blue "Set Timings" button and apply to "My drafts" to align settings with your typed transcript. A new window will open showing the captions along with timings. Make edits and then click the blue "Publish" button.
- If you already have many videos uploaded to YouTube which need captions, it can help to allow community contributions. From the Video Manager, click the "Actions" button > "More actions..." > "Community Contributions".
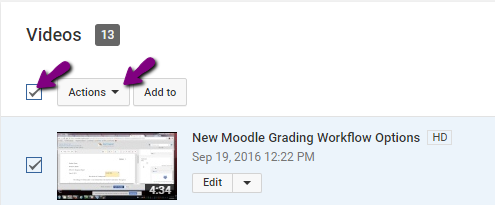
- Select the option to allow viewers to add closed captioning content and click the "Submit" button.

- The update may take some time to process. Check the box and click the "Yes, submit" button.
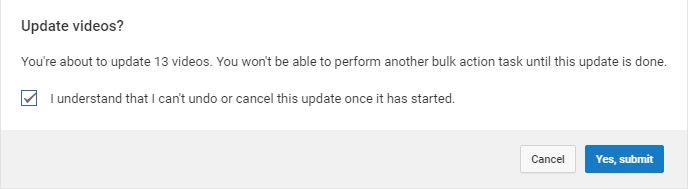
- Share the link to contribute to your channel:
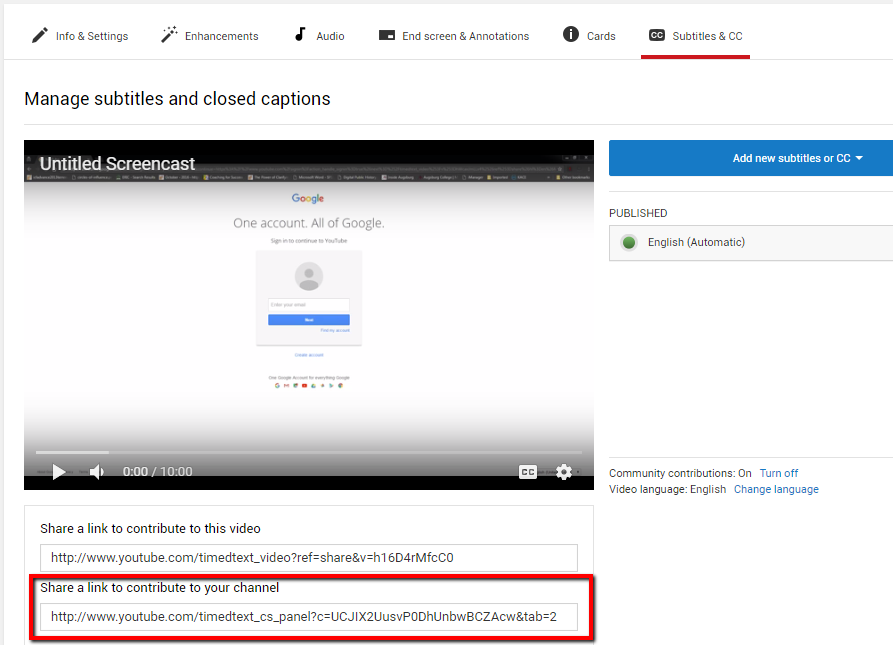
- Now anyone can add closed captions by clicking the gear (or settings) icon on the lower right corner of the video frame and selecting "Add subtitles/CC", or they can use the shared contribution link to view a list of videos and select the "Contribute" button under the Action column.
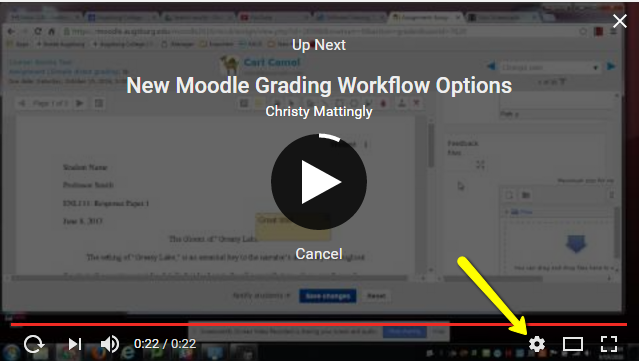
- Select "English" as the language if this will be the preferred caption language.
- Prepare to play the video and type in the "Add subtitles" text box. The video will pause as you type unless you uncheck this option (located below the video). If the video does not auto-play after you stop typing, press Shift + Spacebar to start it up again. It will automatically pause when you begin typing.
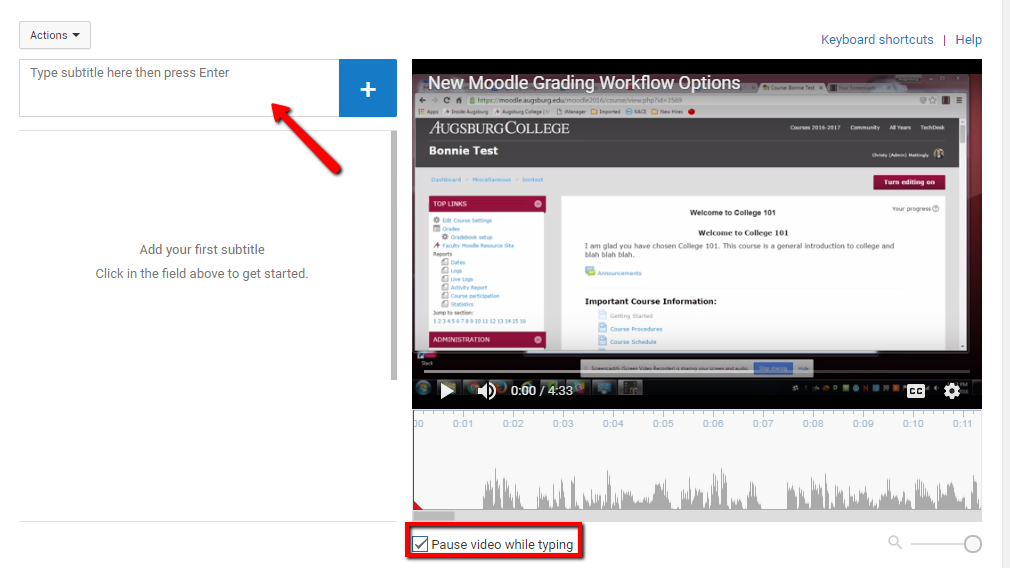
- Once the video has been captioned, it needs to be reviewed. Check for and fix typos or wrong subtitles. Click "Approve" to finish the review (it can be approved by the owner of the video which is best in the case of Augsburg materials or it will automatically be approved after a number of approvals are made).
keywords: closed caption, closed captioning, closed-caption
Shortlink: http://go.augsburg.edu/youtubecc
Last Modified: 2017/10/10 |
|