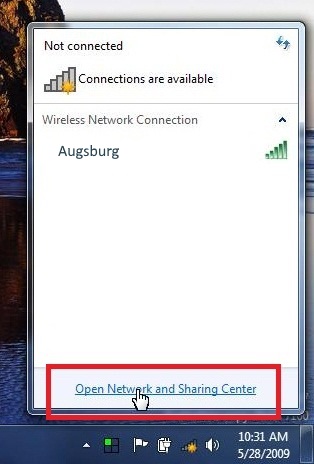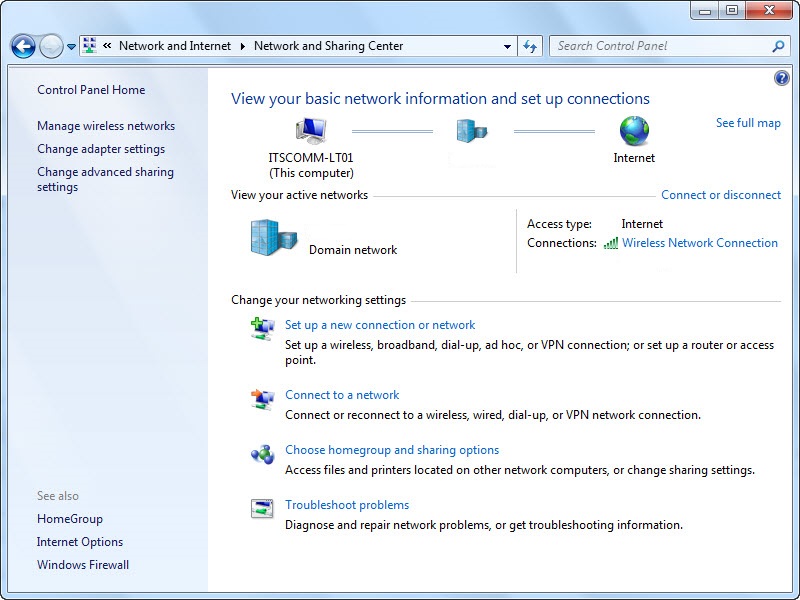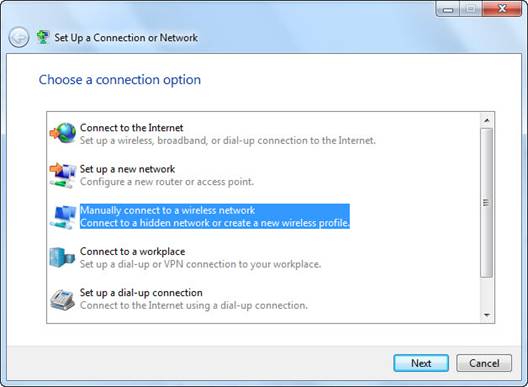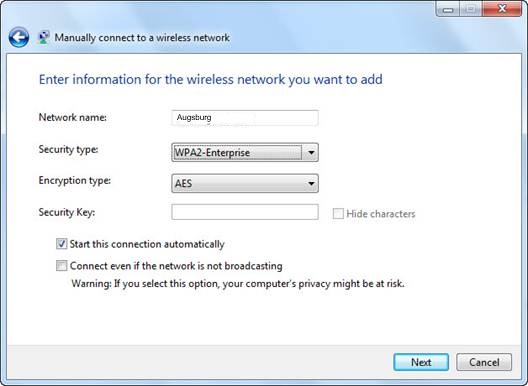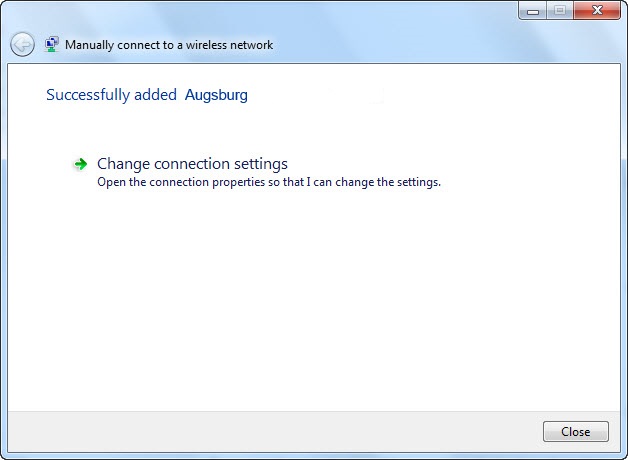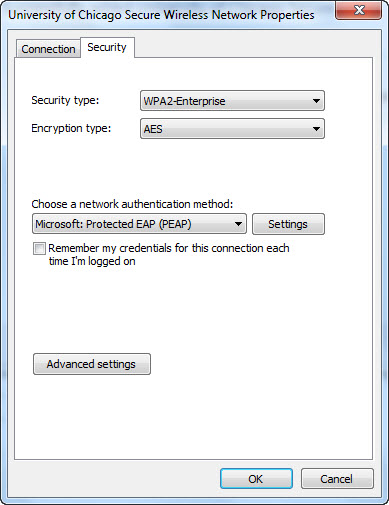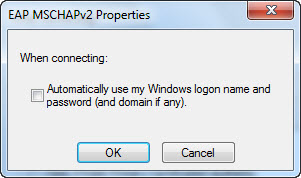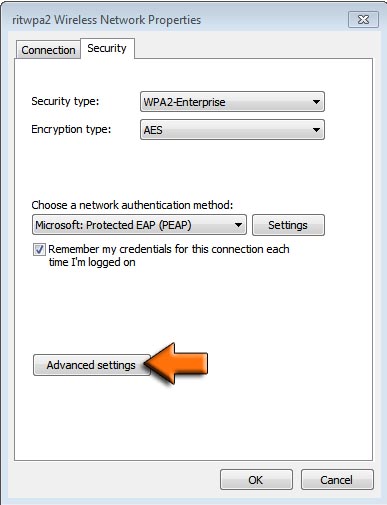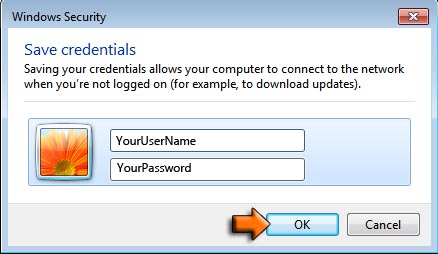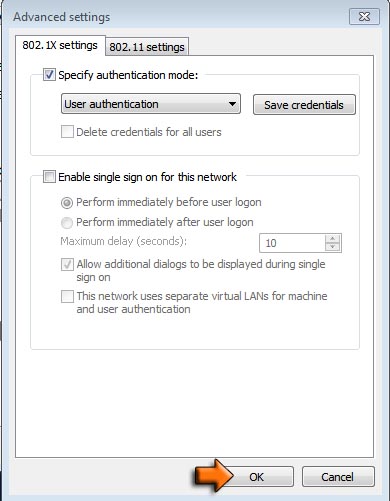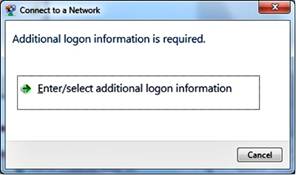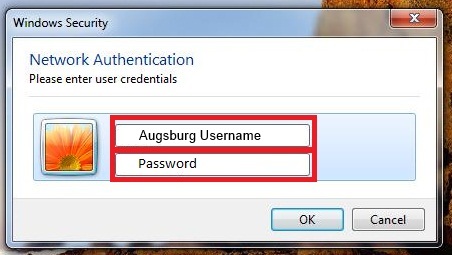|
Wireless - Manual Configuration For Windows (Faculty/Students/Non-Augsburg Computers)
Posted by Matthew Schornstein on 31 August 2015 03:06 PM
|
This article explains how to manually set up your Windows 7 computer to use the Augsburg wireless network. Only use this procedure if automatically connecting to the Augsburg network does not perform as expected.
- Prior to initiating steps please verify that your wireless adapter is on and functioning correctly -
- Select the wireless icon found in the bottom right-hand corner of the screen.
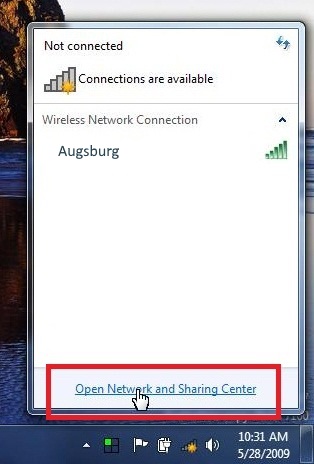
- Once the wireless tab has opened, select the link marked "Open Network and Sharing Center".You may notice that the "Augsburg" network has been found, but due to specific settings needed for a complete connection to Augsburg this may not allow a proper connection. Please continue to follow the steps below.
OR
- Go to Start > Control Panel.
- Click Network and Internet.
- Click Network and Sharing Center.
- Click Set up a new connection or network.
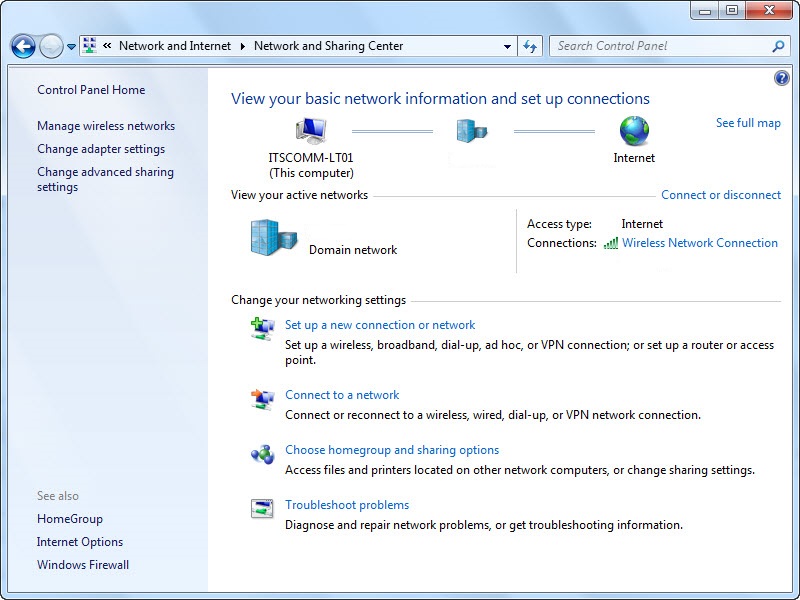
- Select Manually connect to a wireless network, then click the Next button.
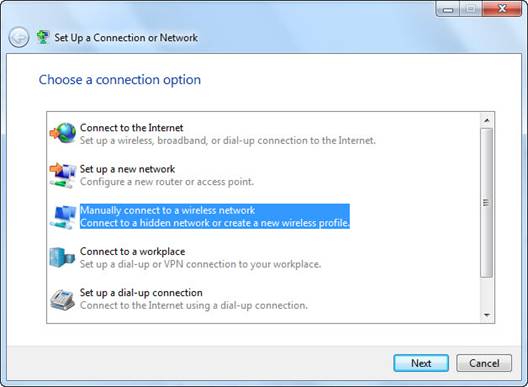
- Enter or select the following, then click the Next button.
- Network name: Augsburg
- Security type: WPA2-Enterprise
- Encryption type: AES
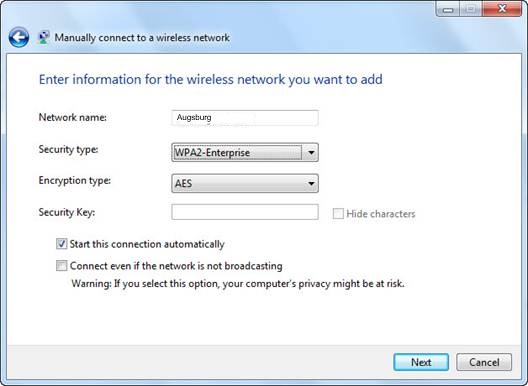
- Click Next
- Click Change connection settings.
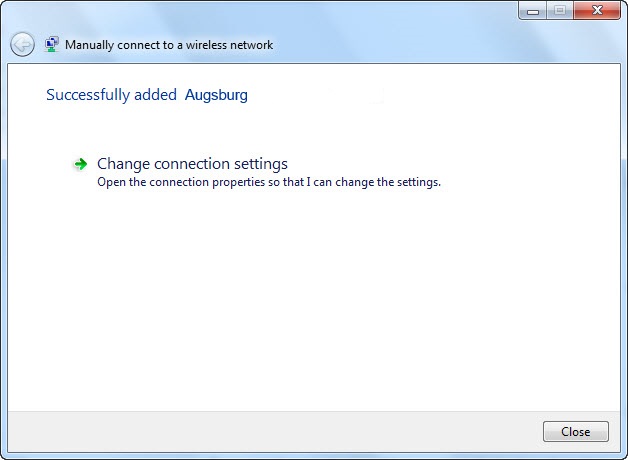
- Click the Security tab.
- Select Microsoft: Protected EAP (PEAP) for the Network Authentication Method.
- Deselect Remember my credentials.
- Click the Settings button.
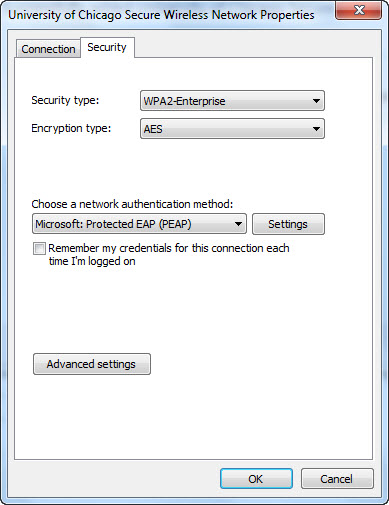
- In the "Protected EAP Properties" window:
- Select Validate Server Certificate
- Select Connect to these Servers
- Under "Trusted Root Certification Authorities", select the Go Daddy Class 2 Certification Authority and Go Daddy Root Certificate Authority - G2 checkbox. No other boxes should be selected under "Trusted Root Certification Authorities."
- Select Authentication Method: Secured Password (EAP-MSCHAP v2)
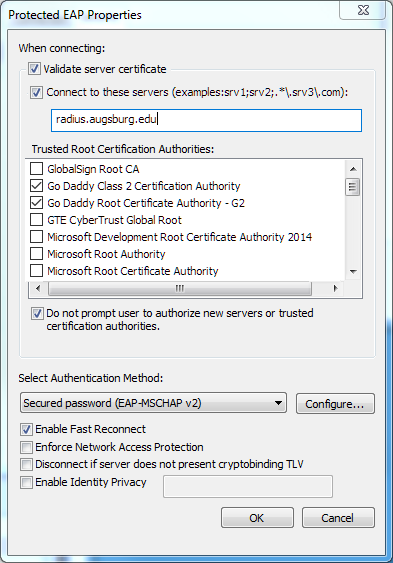
- Click OK.
- Click the Configure button.
- Uncheck Automatically use my Windows Logon name and password (and domain if any), then click the OK button.
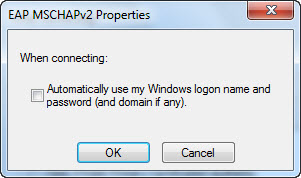
- Click on "Advanced Settings" at the bottom of the ritwpa2 Wireless Network Properties window.
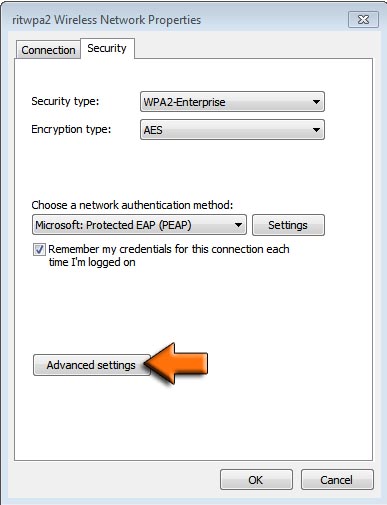
- Check the box for "Specify authentication mode," then choose "User authentication" from the drop-down box, and click "Save Credentials" next to it.

- Enter your username and password into the window that pops up, then click "OK".
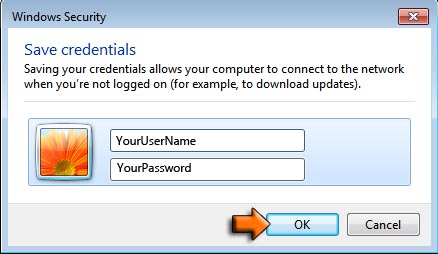
NOTE: When your Augsburg Password expires, you may have to remove the wireless profile, re-add, and re-enter your Augsburg username and updated password.
- Click "OK" on the Advanced Settings window.
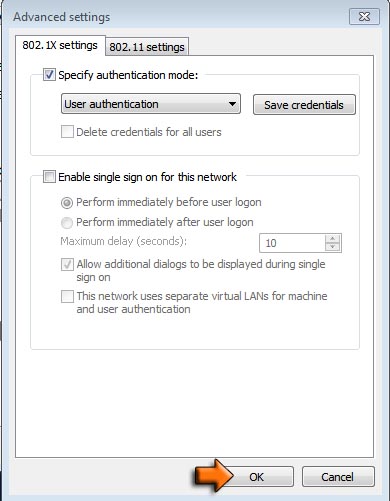
- Click the OK button on all open "Wireless Network Properties" windows.
- A notice requesting additional logon information will appear in your system tray. Click Enter/select additional log on information.
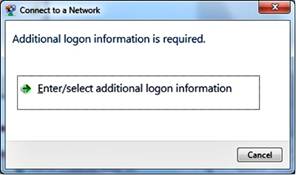
- Enter your Augsburg credentials:
- You may need to verify that the certificate is valid before you continue. Click the View Server Certificatebutton to show the details of the certificate.
- Note: Issued by may contain syntax "Go Daddy Root Certificate Authority - G2" or "Go Daddy Class 2 Certificate Authority"
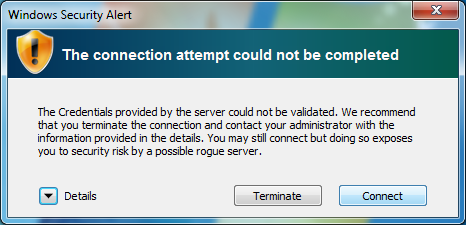
- Click the OK/Connect button.
http://go.augsburg.edu/manwifi
|
|

.jpg)