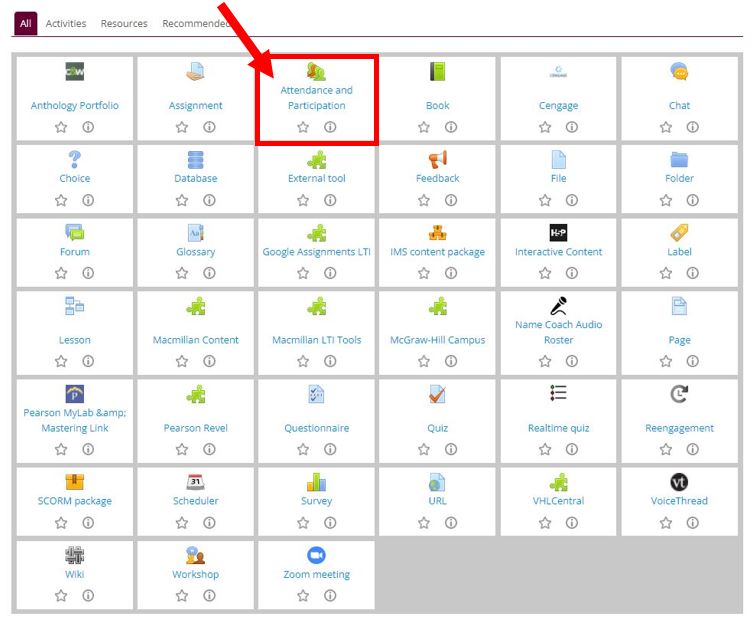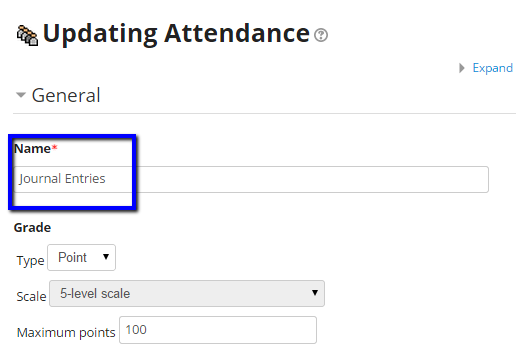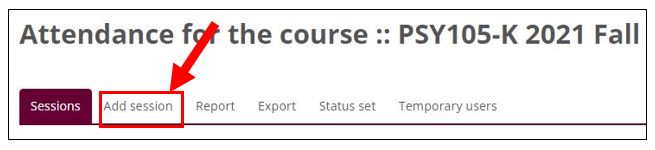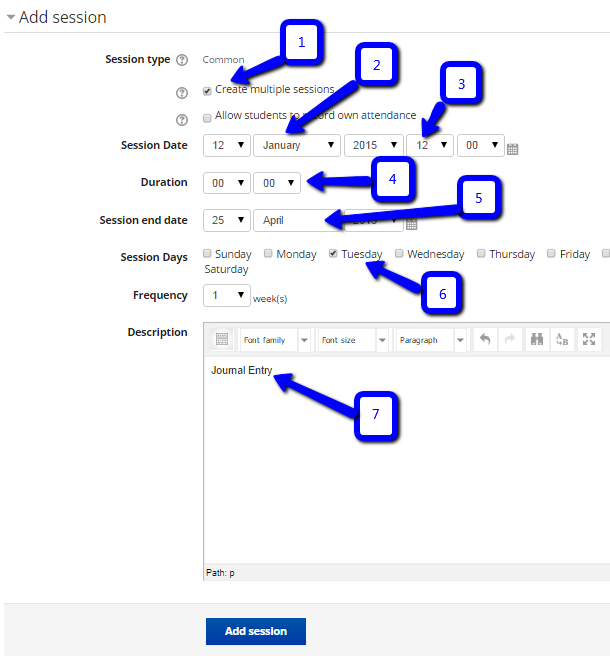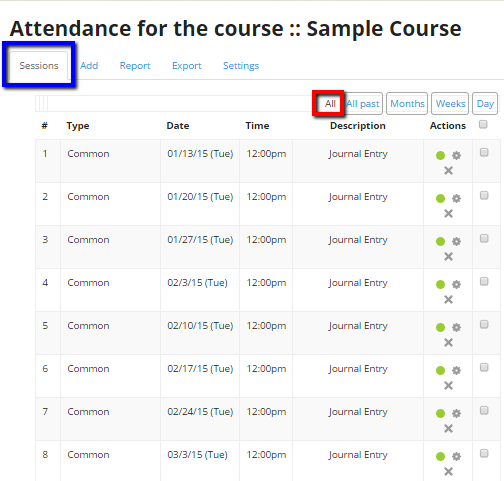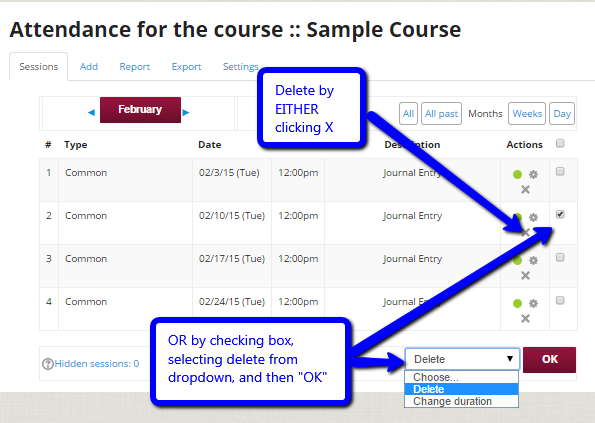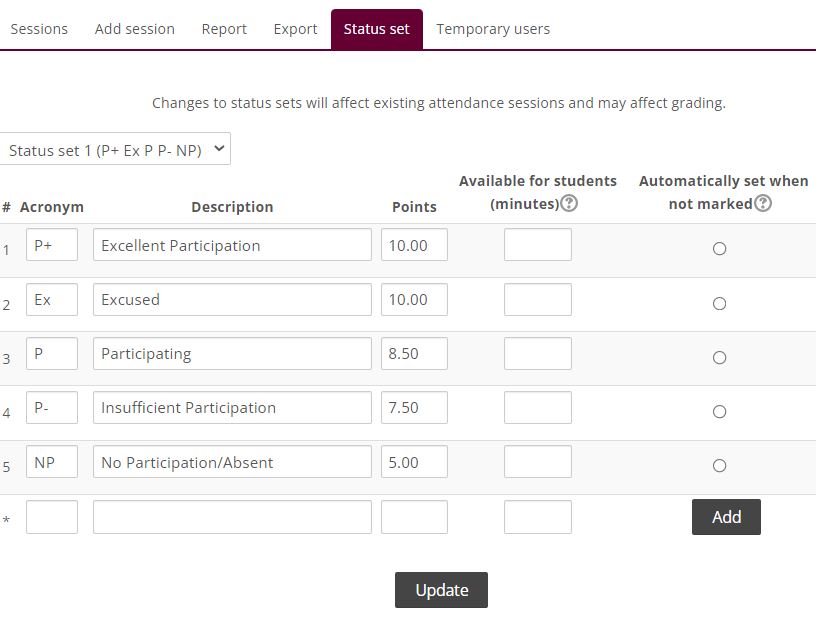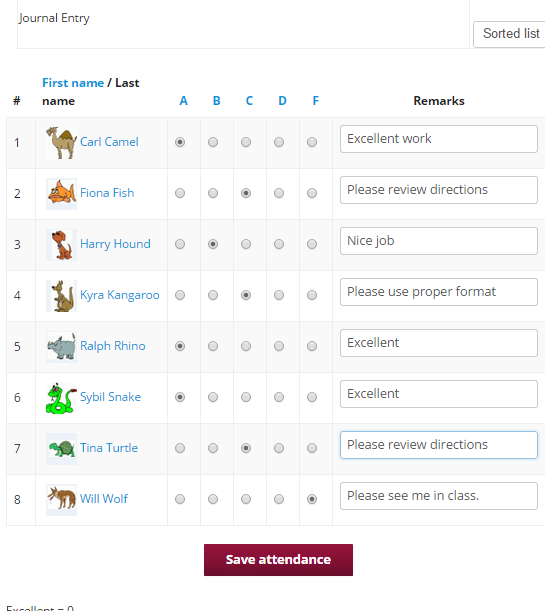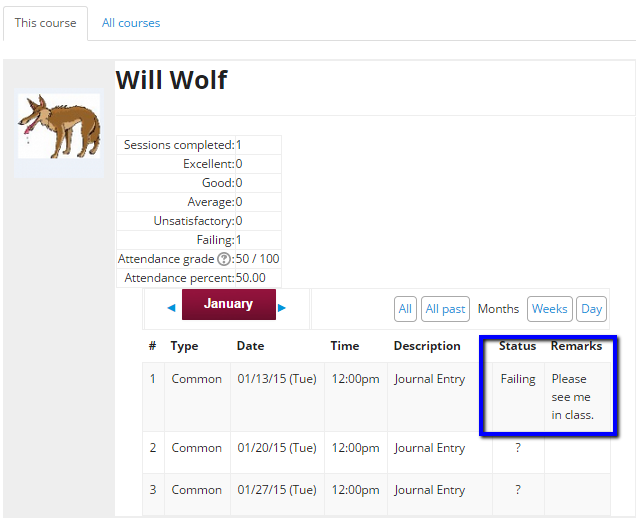|
Assessing Student Journals with the Moodle Attendance Activity (Faculty)
Posted by Bonnie Tensen on 26 February 2015 03:52 PM
|
|
The Moodle Attendance activity can be used to assess repeating assignments throughout the semester (like student journals), as well as attendance in face-to-face classes. Doing so gives students an accurate assessment of their progress in the course and provides instructors with a streamlined method of holistically grading.
- Select the place on your Moodle course homepage where you would like to “house” the Journal entry activity (I suggest somewhere near the top of your course homepage). Turn on editing, and then click “add an activity or resource,” select “Attendance & Participation."
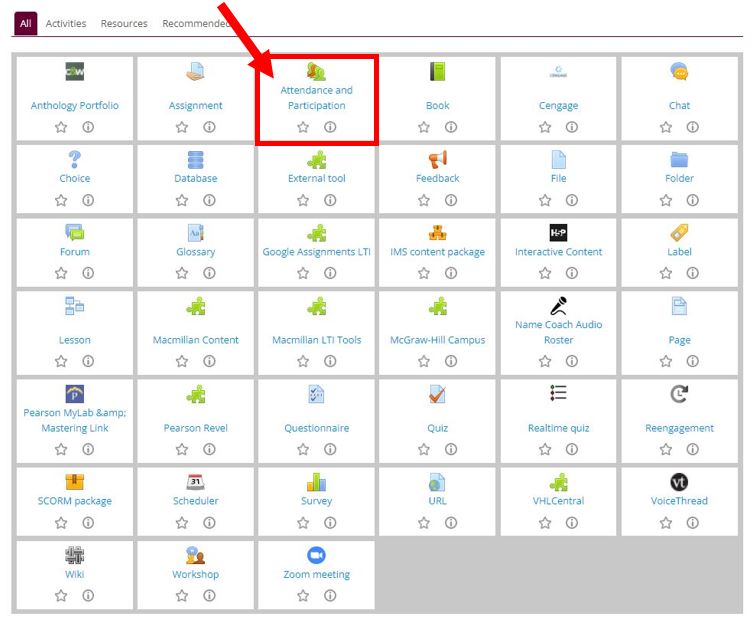
- In the window that opens, name it appropriately (e.g., "Journal Entries) and select how you will “weight” each journal entry from the dropdown menu for "Maximum points," and click on “save and display.”
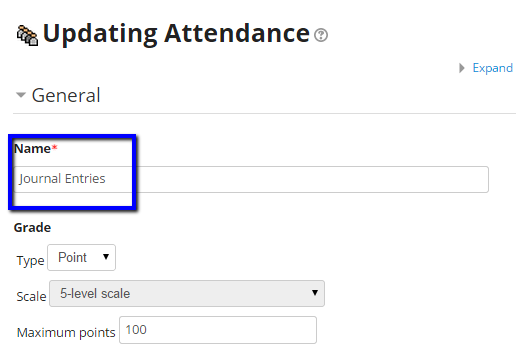
- In the window that opens, click “Add session” in the tabs near the top of the page.
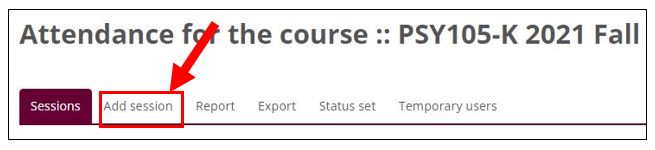
- The next step works a lot like setting up a repeating event in an online calendar:
- Check the "Create multiple sessions" box.
- Select the semester beginning date in the "Session date" box.
- Insert the time the assignment (entry) is due [NOTE: it uses "military time"]
- Leave the "Duration" as 00:00 (since this is a simple deadline--not a class meeting).
- Select the last day of the semester (or last due date) in the "Session end date" box.
- Check the day of the week the entries will be due.
- Under "Description," type "Journal Entry"
- Click "Add session." [This will generate the sessions--you only need to do this ONCE]
- IMPORTANT: Click on the "Sessions" tab at the top of the page when you are done. You will not be automatically returned to this tab once you have created the new sessions.
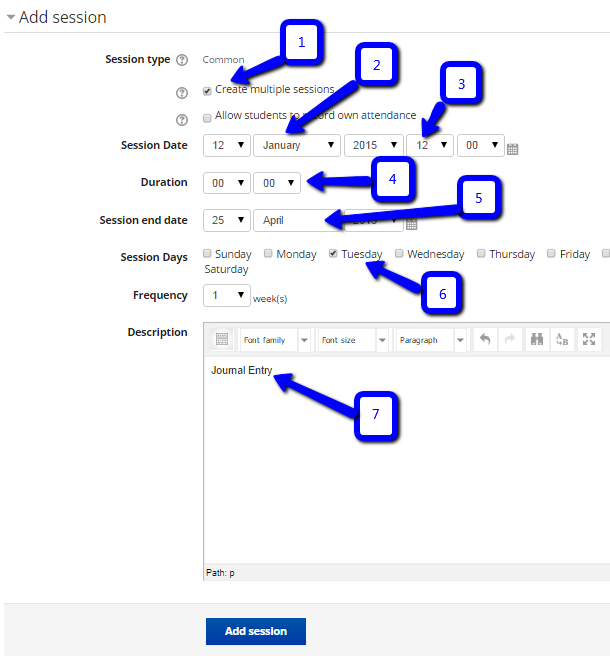
- Click on “All” to see all of the sessions created.
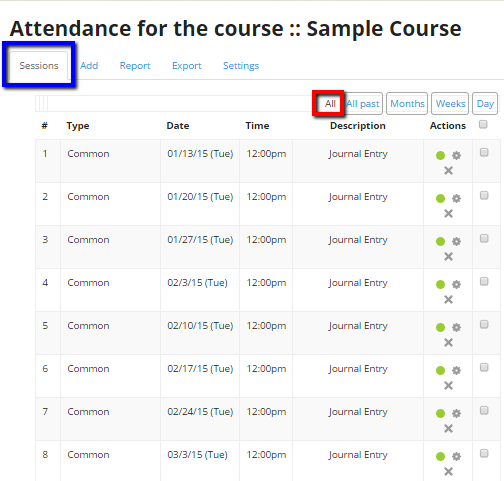
- You can delete any unnecessary sessions by clicking on the X in that row [Note: dates are day/month/year], or you can delete multiple dates by checking the box to the right and selecting "Delete" from the dropdown menu at the bottom of the page.
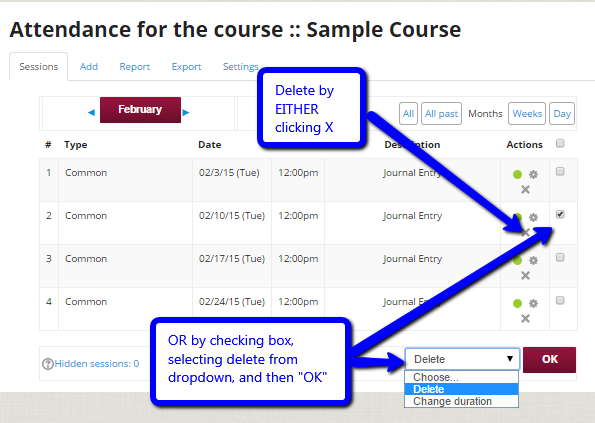
- Create your grading scale by clicking on the "Status Set" tab. Here you can make any changes you wish. Presets are P+ (Excellent Participation), Ex (Excused), P (Participating), P- (Insufficient participation), and NP (No participation/Absent) with points, but you can change any of these (or delete rows if you don’t want any of the categories). Then click “Update.”
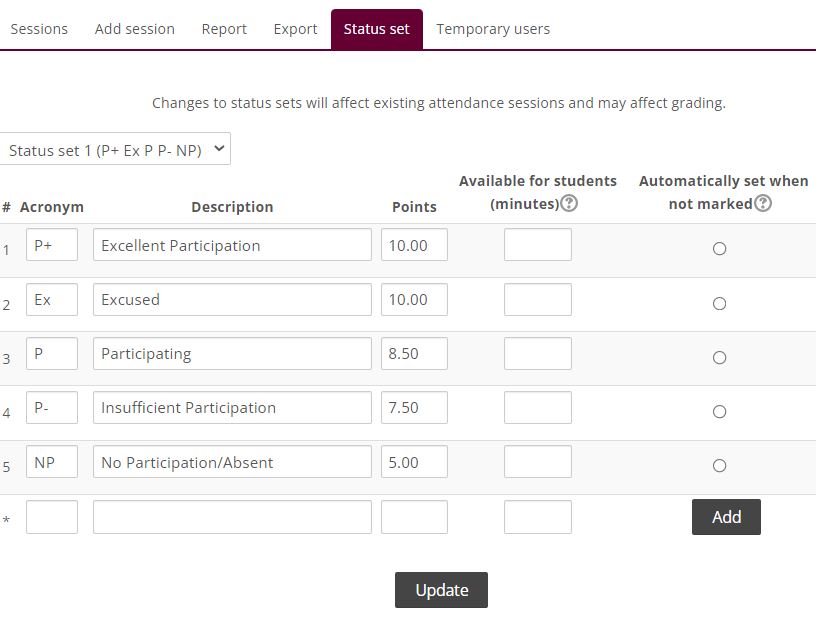
- To enter grades, on the main page of the course, open the Journal Entry activity and click on the green button for the appropriate session.

- You will see your course roster. To score students, click on the appropriate radio button. [NOTE: you can also add a comment if desired.] When you are finished, click "Save Attendance."
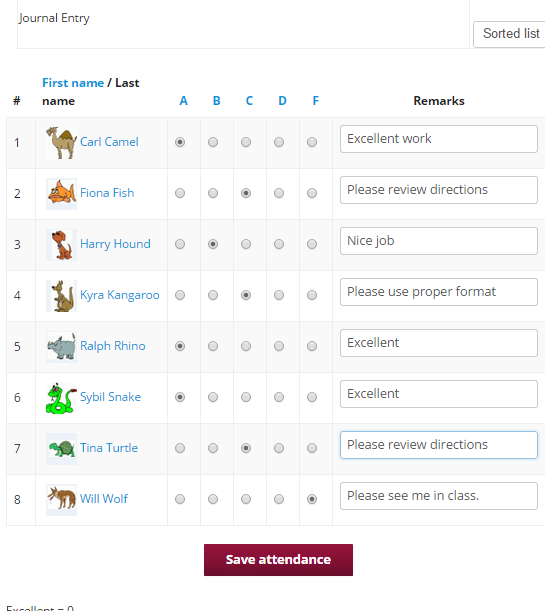
- Students can see grades and comments in their Gradebook.
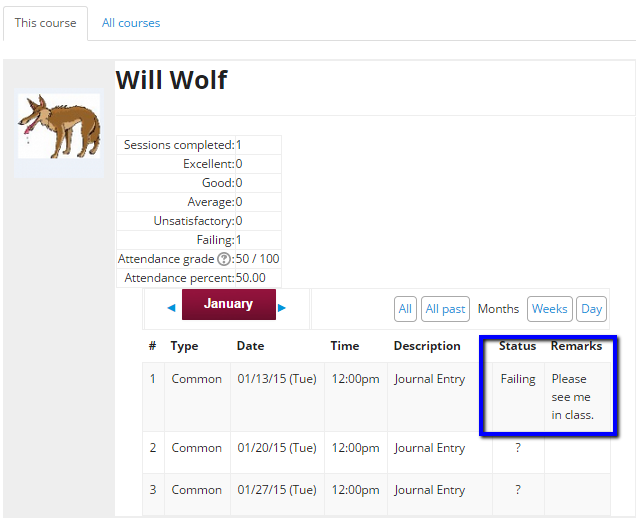
http://go.augsburg.edu/journassess
Last Modified: 2022/05/18
|
|