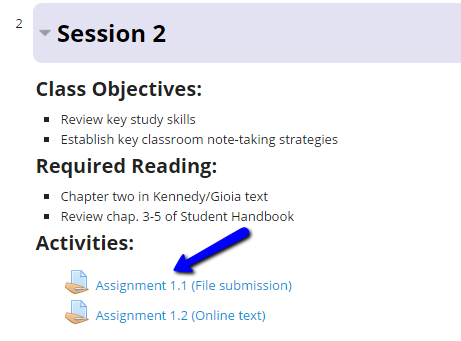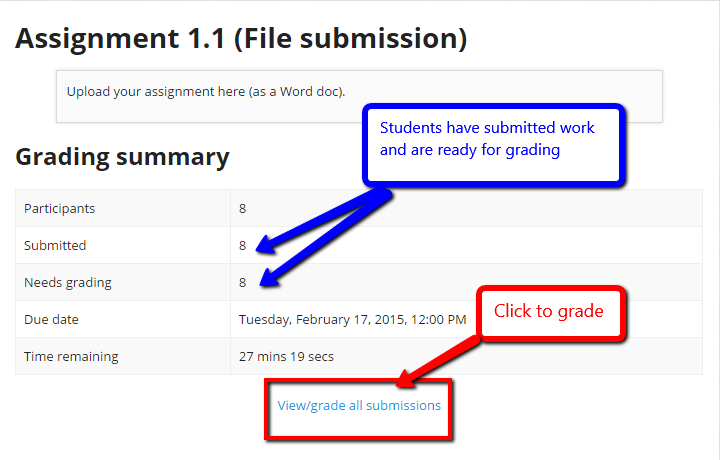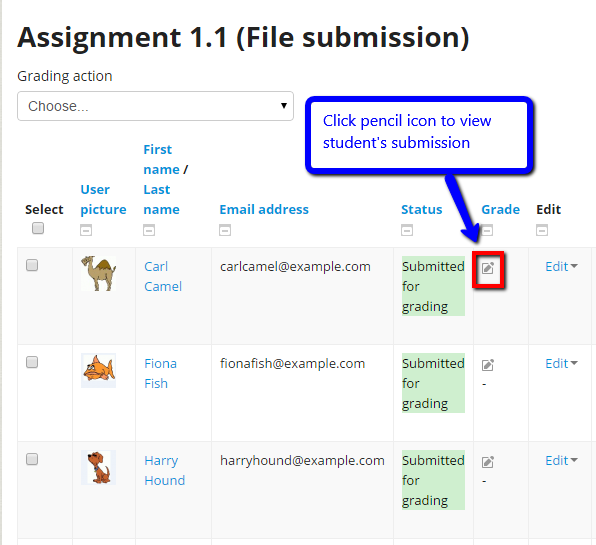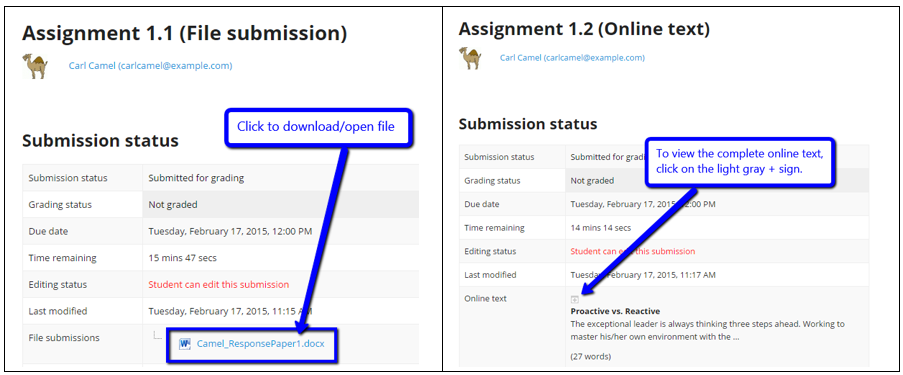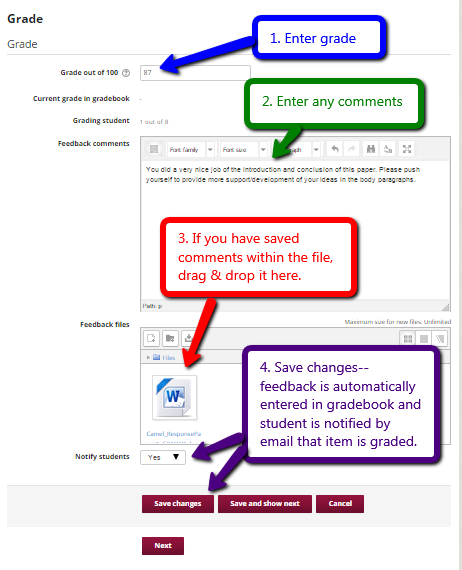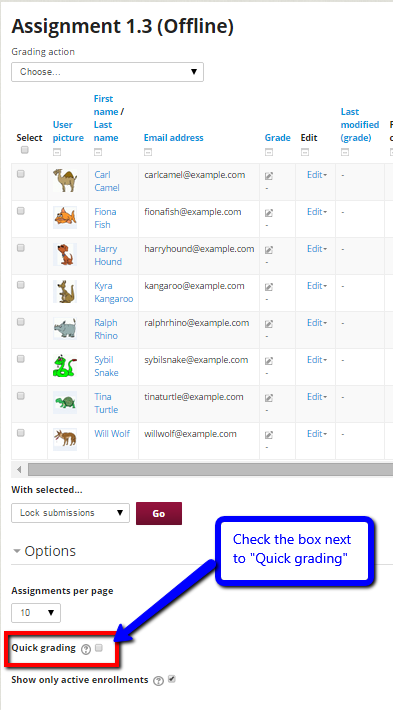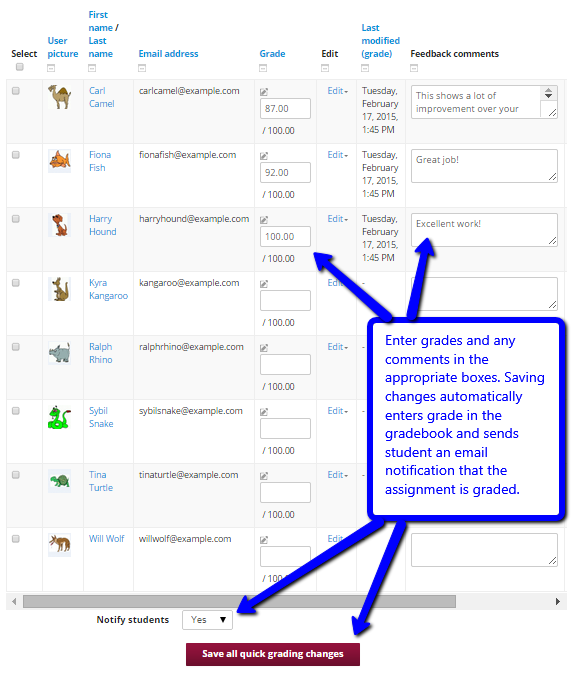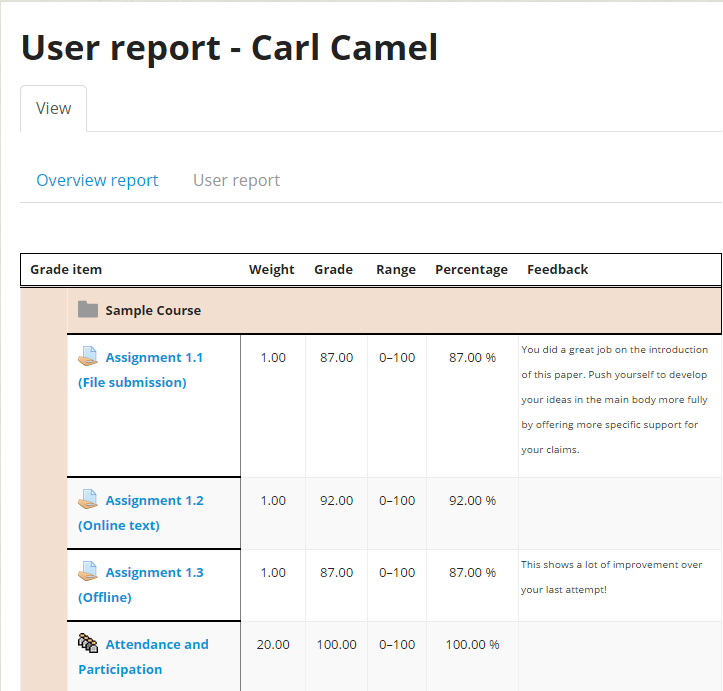|
Regardless of whether students submit assignments online (by attaching a file or entering text directly into a text box) or offline (by handing in a hard copy of a paper or delivering a face-to-face, oral presentation), the Moodle Assignment activity offers multiple ways to provide feedback/grades in a private, FERPA approved manner. This article demonstrates the conventional workflow for a Moodle Assignment using "Simple, direct grading." [NOTE: See steps 10-14 in Creating a Moodle Rubric and steps 12-16 in Creating a Moodle Grading Guide for help with assessing student work using these advanced grading methods.]
- On the main page of the course, click on the title of the assignment to open it.
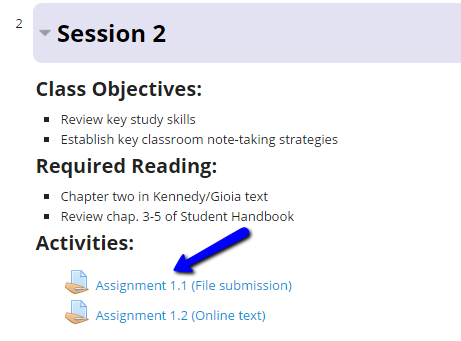
- This page displays how many students have submitted work and the status (graded or not) of the submissions. To access the submissions, click on "View/grade all submissions."
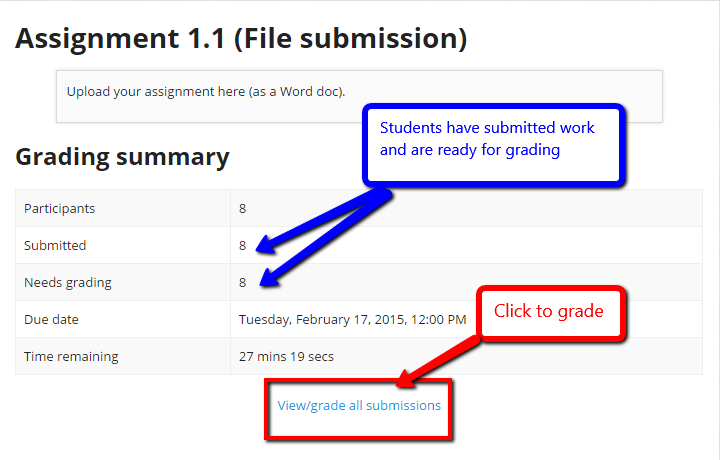
- Click on the "pencil" icon next to the student's name in order to access the submission.
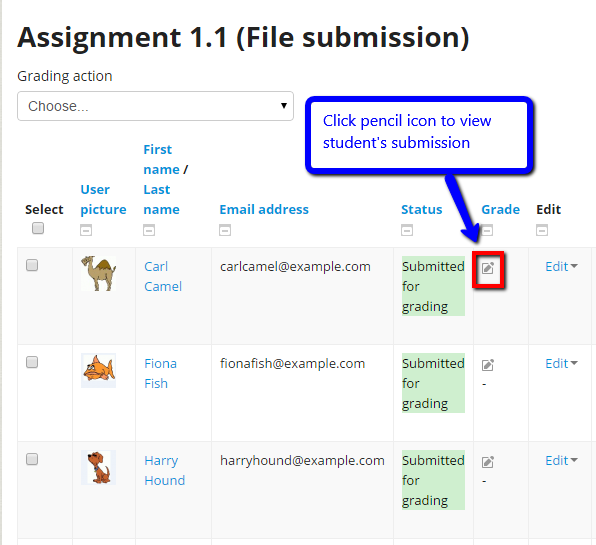
- If the submission is a document, click on the file to download and open. If the submission is online text, you will need to click on the very small, light gray + sign above the student's text to view the complete response.
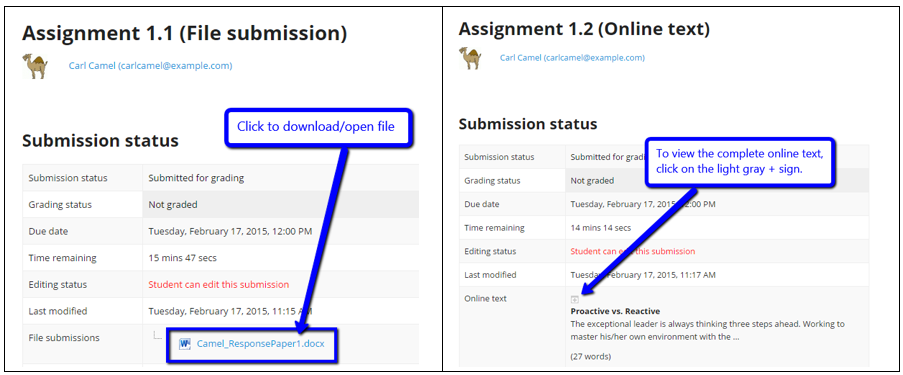
- After viewing and assessing the submission, on the Moodle page, scroll down to "Grade" and enter grades and final comments. (Instructors can also add a file here if comments have been added to the document.)
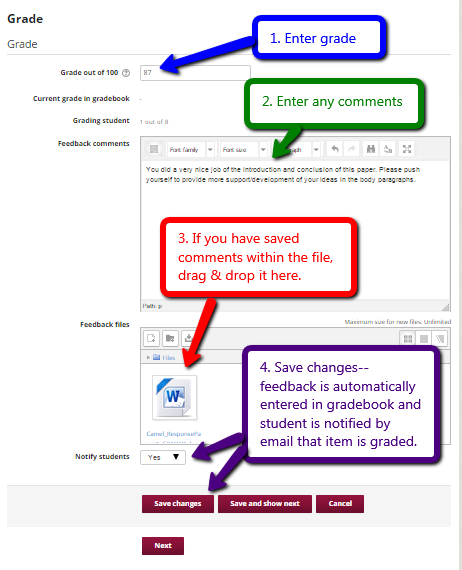
- To Quick Grade an offline assignment [NOTE: when creating an assignment for an offline activity, make sure the boxes under "Submission types" are not checked] open the Assignment activity and click on "View/grade all submissions" (see Step 2 above), and scroll down to the bottom of that page and check the box next to "Quick grading." [NOTE: once you have checked this box for any Assignment, it will be automatically checked in any subsequent assignments you create.]
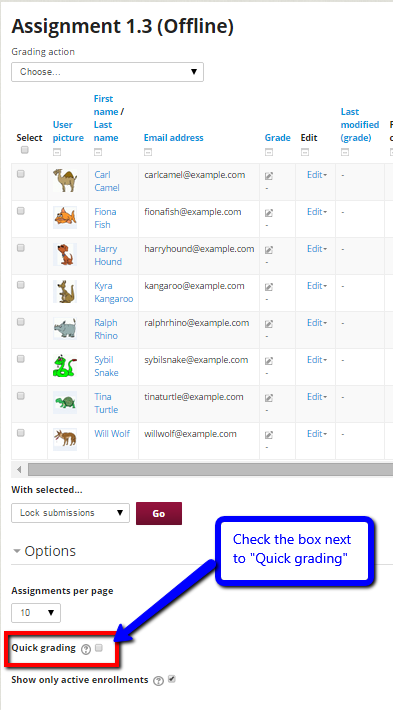
- This will modify the "Grade" page, providing text boxes where you can enter a number grade as well as final comments. When you have added your feedback, click on "Save all quick grading changes" to enter grades in the gradebook and notify students the item is graded. [NOTE: The "quick grade" feature is available for file and online text submissions, as well (although you may need to scroll to the right in order to insert comments).]
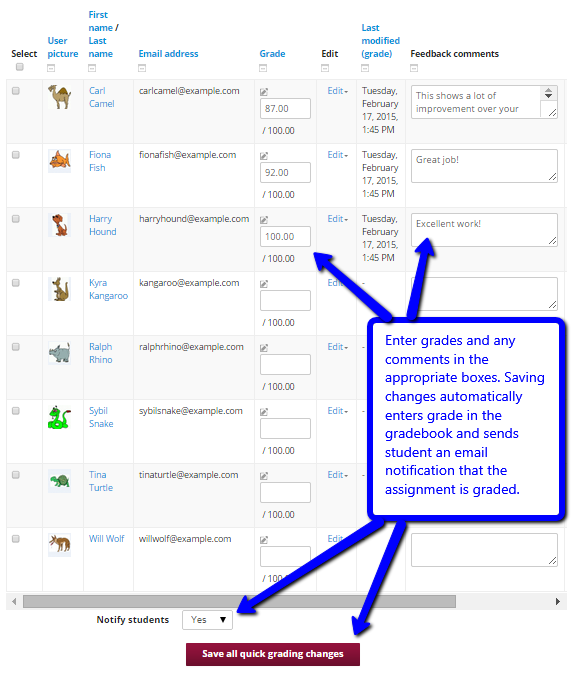
- When a student views their gradebook, they will see their grades and your comments. [NOTE: To see any feedback files you have uploaded, they will need to click on the link to the Assignment.]
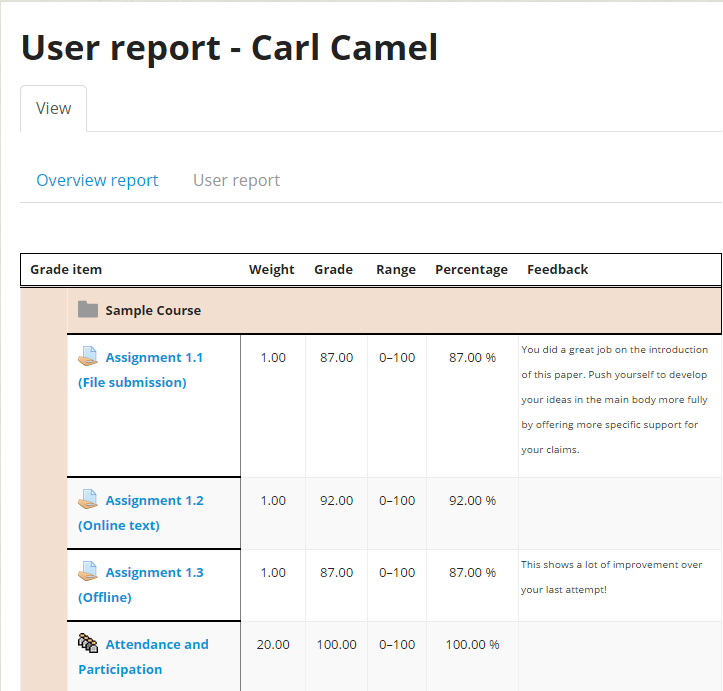
(keywords: grade, moodle, assignment)
http://go.augsburg.edu/assigngrade
Last Modified: 2015/03/19
|