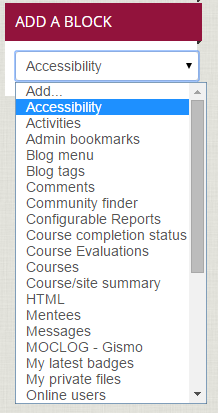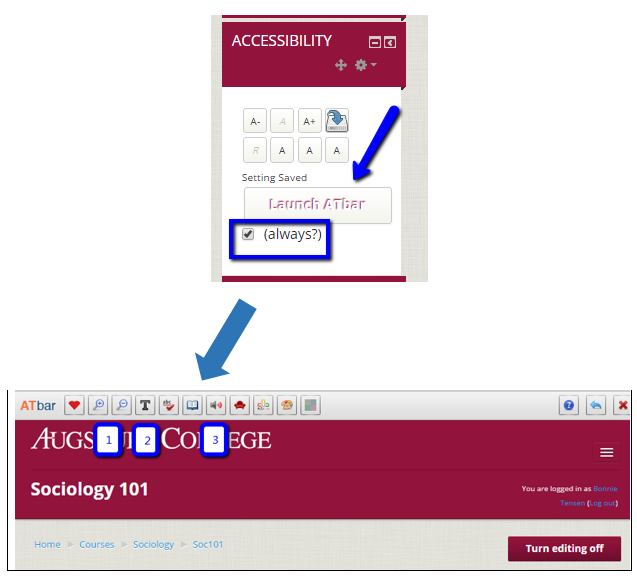Live Chat Software by Kayako |
Knowledgebase
|
Add the Moodle Accessibility Block
Posted by Bonnie Tensen on 12 February 2015 11:43 AM
|
|
|
The Accessibility block allows students to customize Moodle to their visual needs. It supports changing of text sizes and color schemes. The block includes the "ATBar." This provides extra tools and customization options, including dictionary lookup and Text-to-speech.
Checking the "(always?)" box means any changes will be persistent when students return to the course. (keywords: accessibility, moodle)
Last Modified: 2018/02/15 | |
|
|
Comments (0)