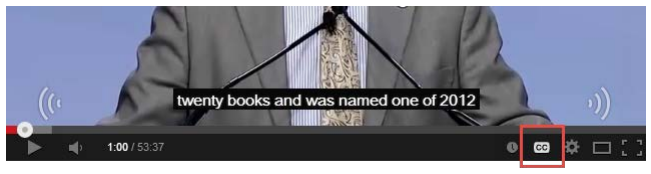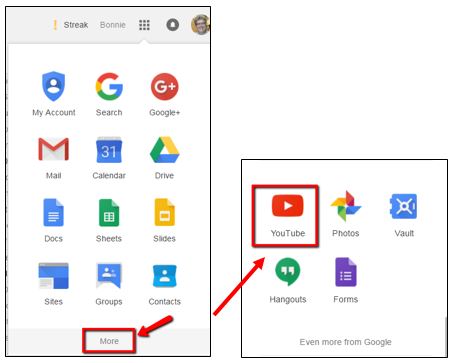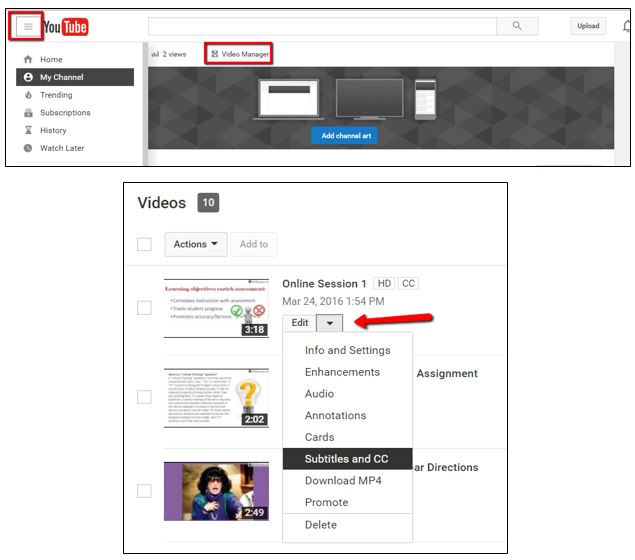|
Moodle Multimedia Content Accessibility (closed captioning)
Posted by Bonnie Tensen on 12 February 2015 09:52 AM
|
|
It is important that ALL content on a Moodle course is accessible, including Multimedia.
- If you are providing a link to an online video in your Moodle course, check to see if the video player on the host website features a Closed Caption option.
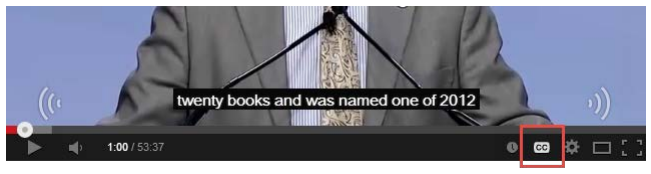
- If you have the actual video file, consider uploading it to Youtube. Control who can view the video by adjusting the privacy settings. In this way, you can take advantage of the automatic captioning. You can also adjust and correct the auto captions to increase accuracy. Below are some screenshots to help you get started with this.
- Upload your video to YouTube. You can access your Augsburg YouTube account through Google drive.
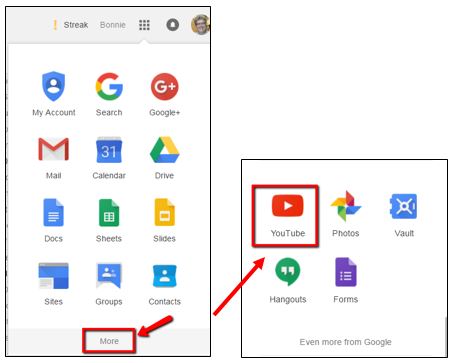
- Once you have uploaded your video to Youtube, go to "My Channel" and click on the "Video Manager" link. Next to the video you want to caption, select "Subtitles and CC" from the dropdown edit menu
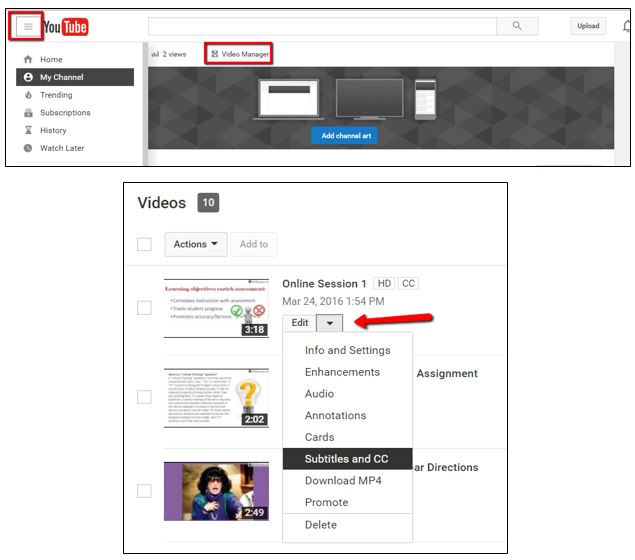
- Click the dropdown menu next to "Add new subtitles or CC" and select English. You then have 3 options available.
- The first option "Upload a file" requires that you create a special coded file that has already synced the text to voice. DO NOT CHOOSE THIS ONE.
- The second option "Transcribe and auto-sync" allows you to copy and paste a transcript that you created and read from while creating your video. (BTW, using a script is a great way to keep your videos succinct--try and keep your videos to 3 minutes or less). Once you paste your script into the window, YouTube will sync the text to the voice creating your closed captioning for you!!
- The third option "Create new subtitles or CC" is the one you should use if you did not narrate your video from a script. It will play your video, you can pause and then type in the captions and then go back and rearrange them. Here is a video that demonstrates how to do this.
- Tip: How to add a string of code to force captioning (students will automatically see the captions) on embedded YouTube videos
Add the string "&cc_load_policy=1" at the end of the source location or URL as shown in this example:
For viewing from Youtube Site (not embedded), add the string "yt:cc=on" to the source location or URL.
Last Modified: 2018/02/15
|
|