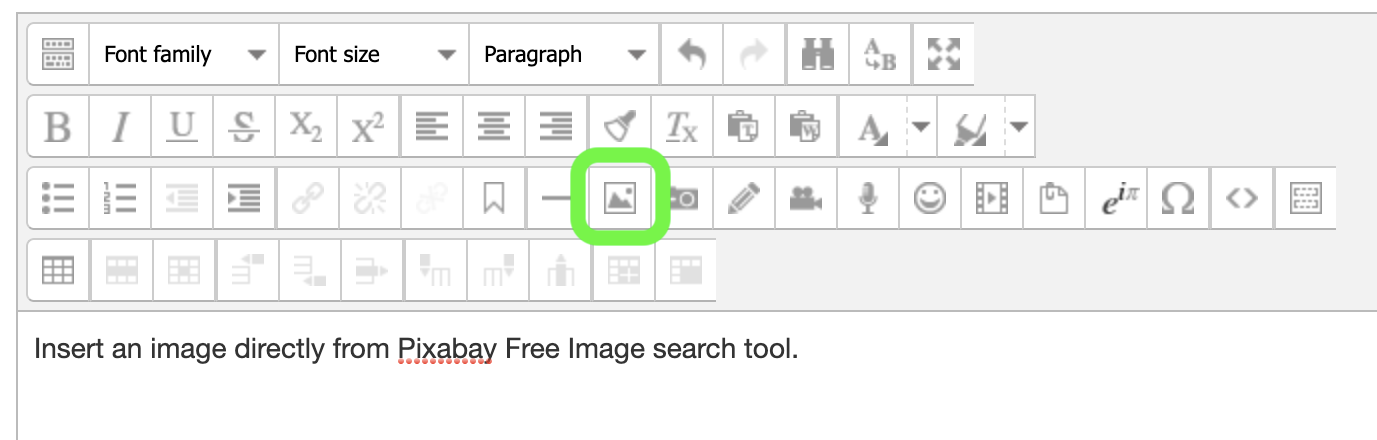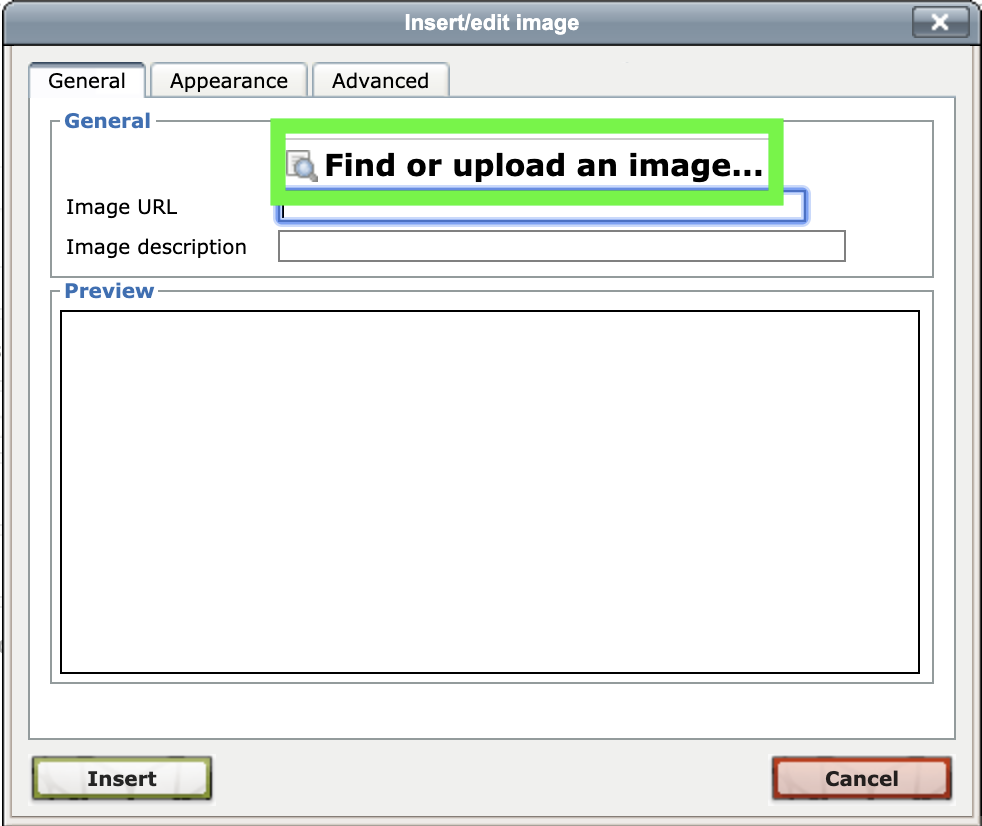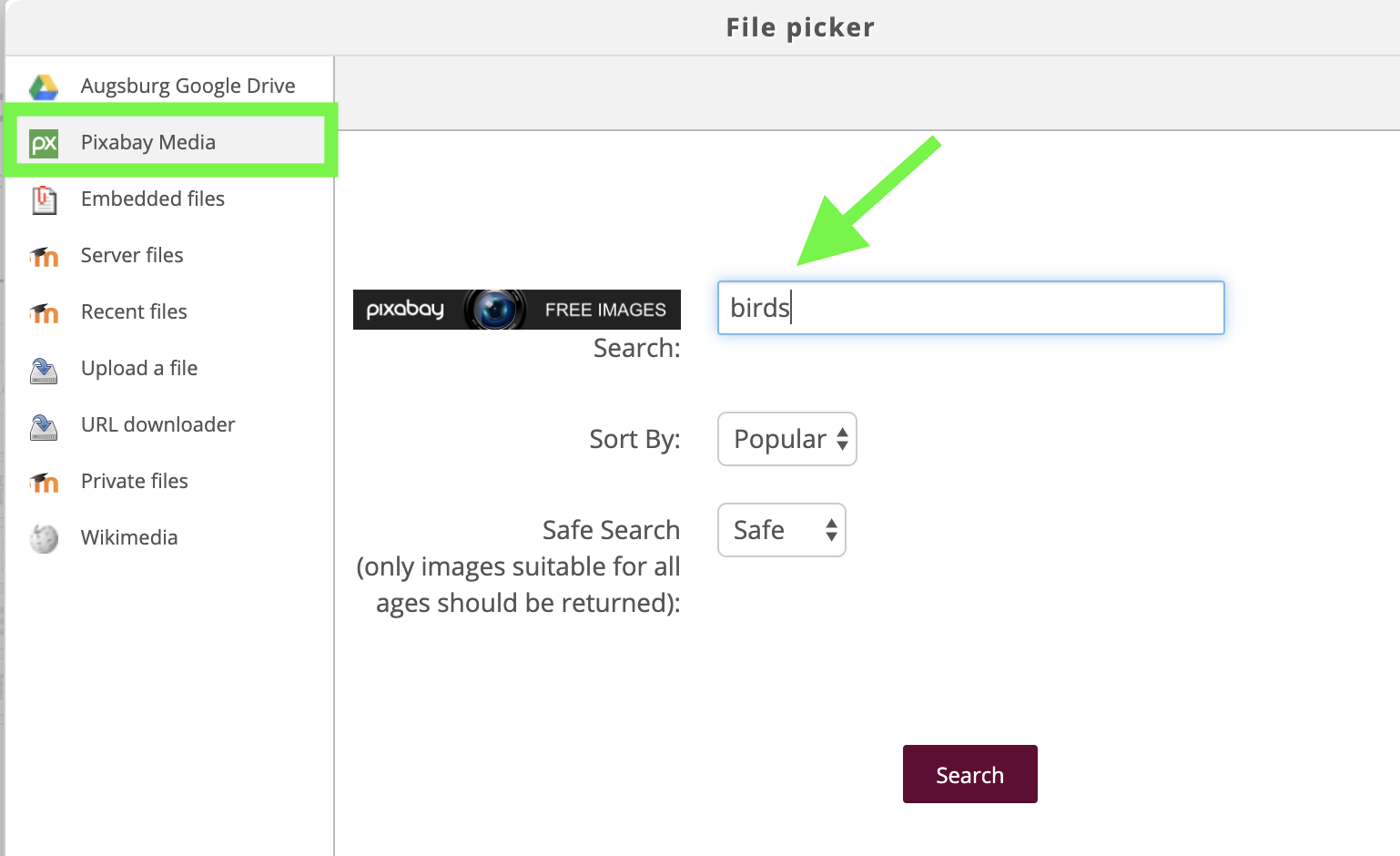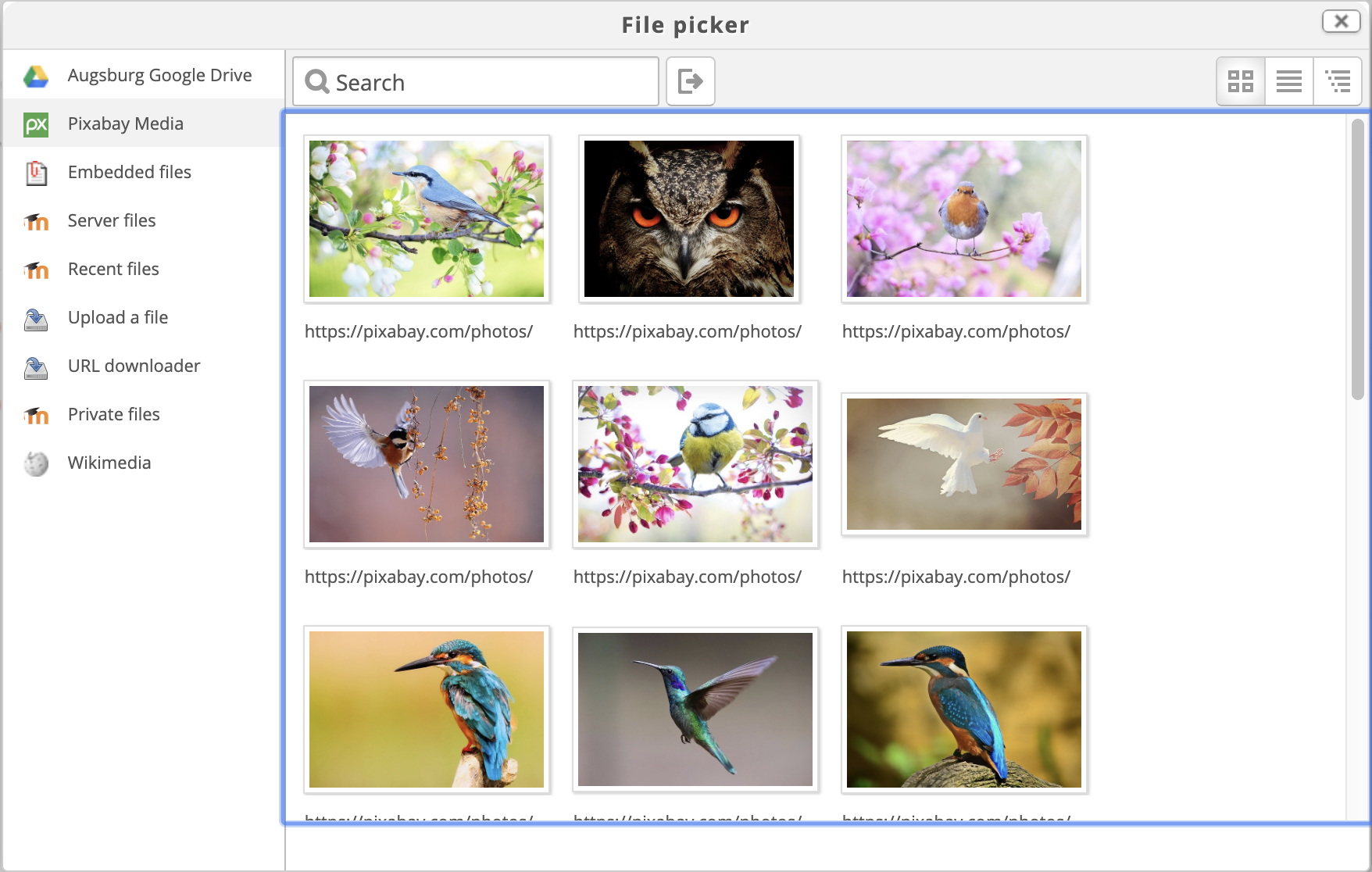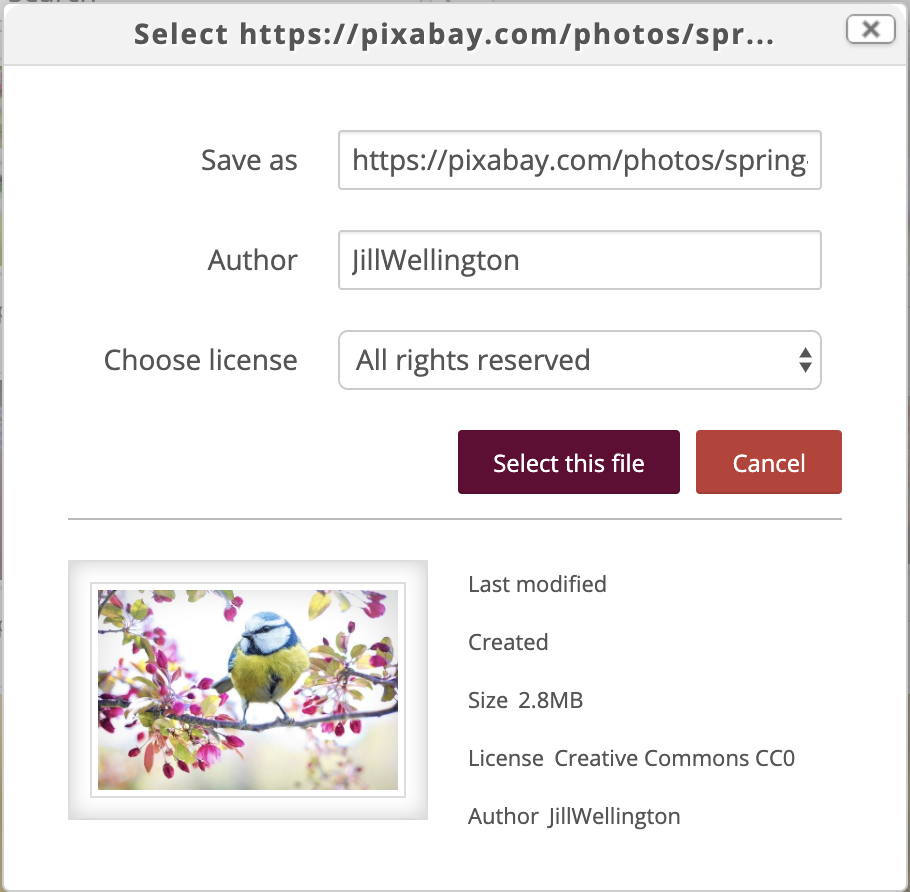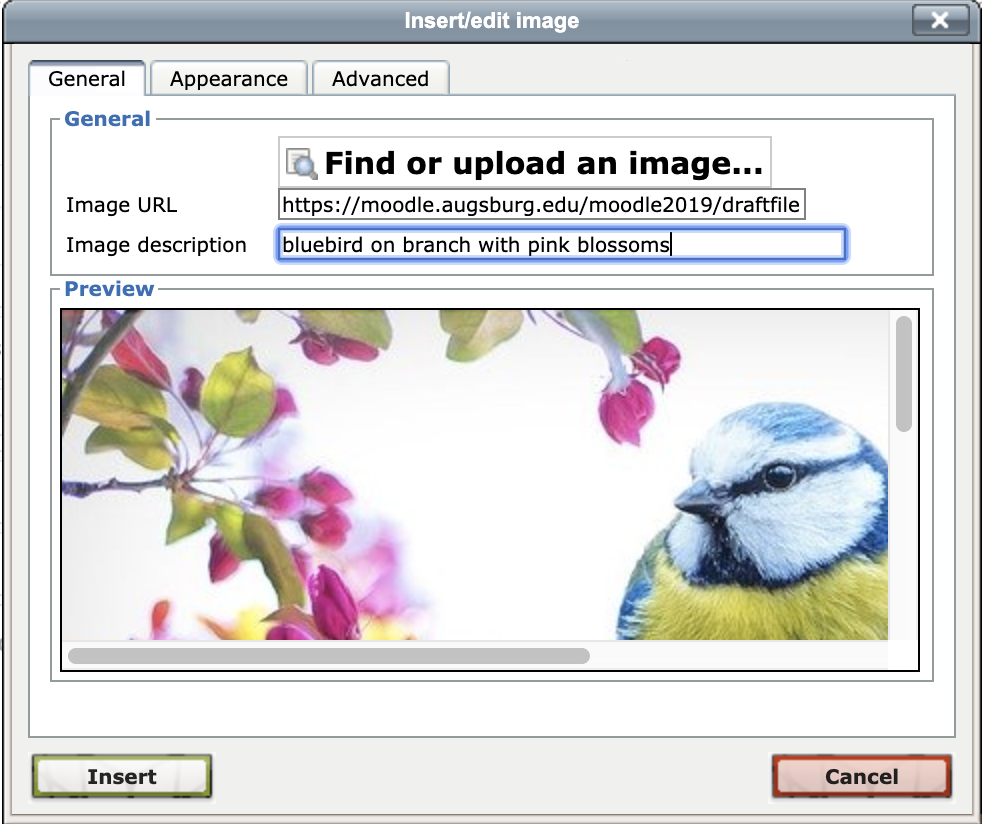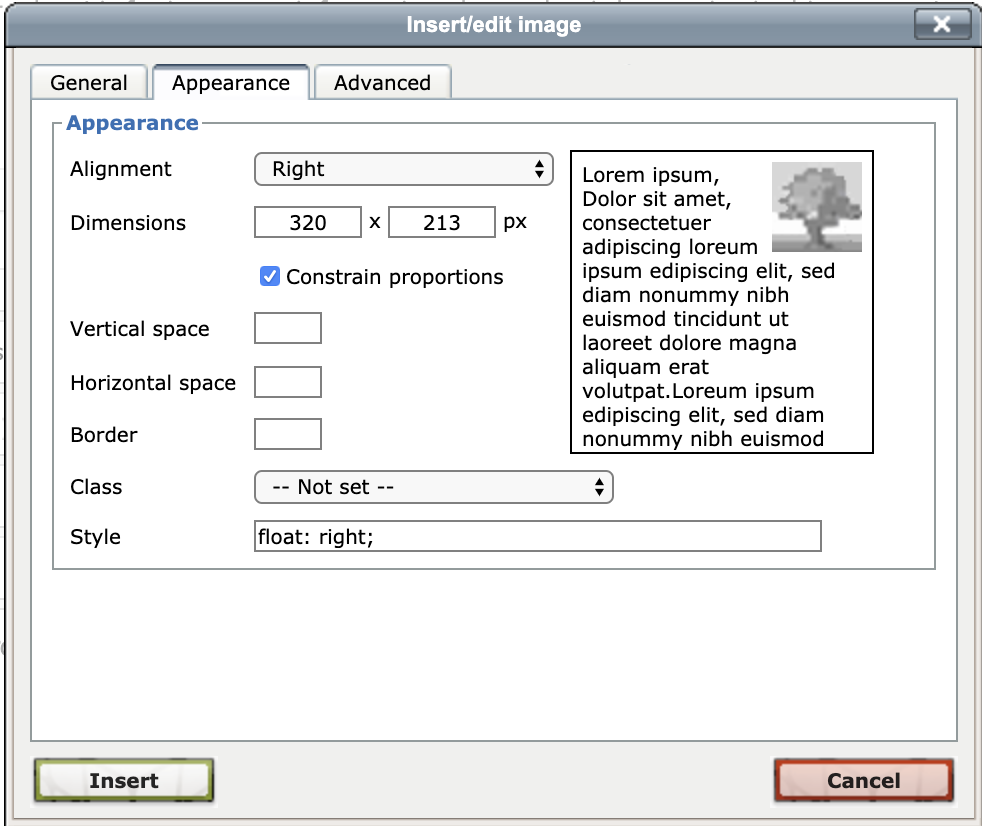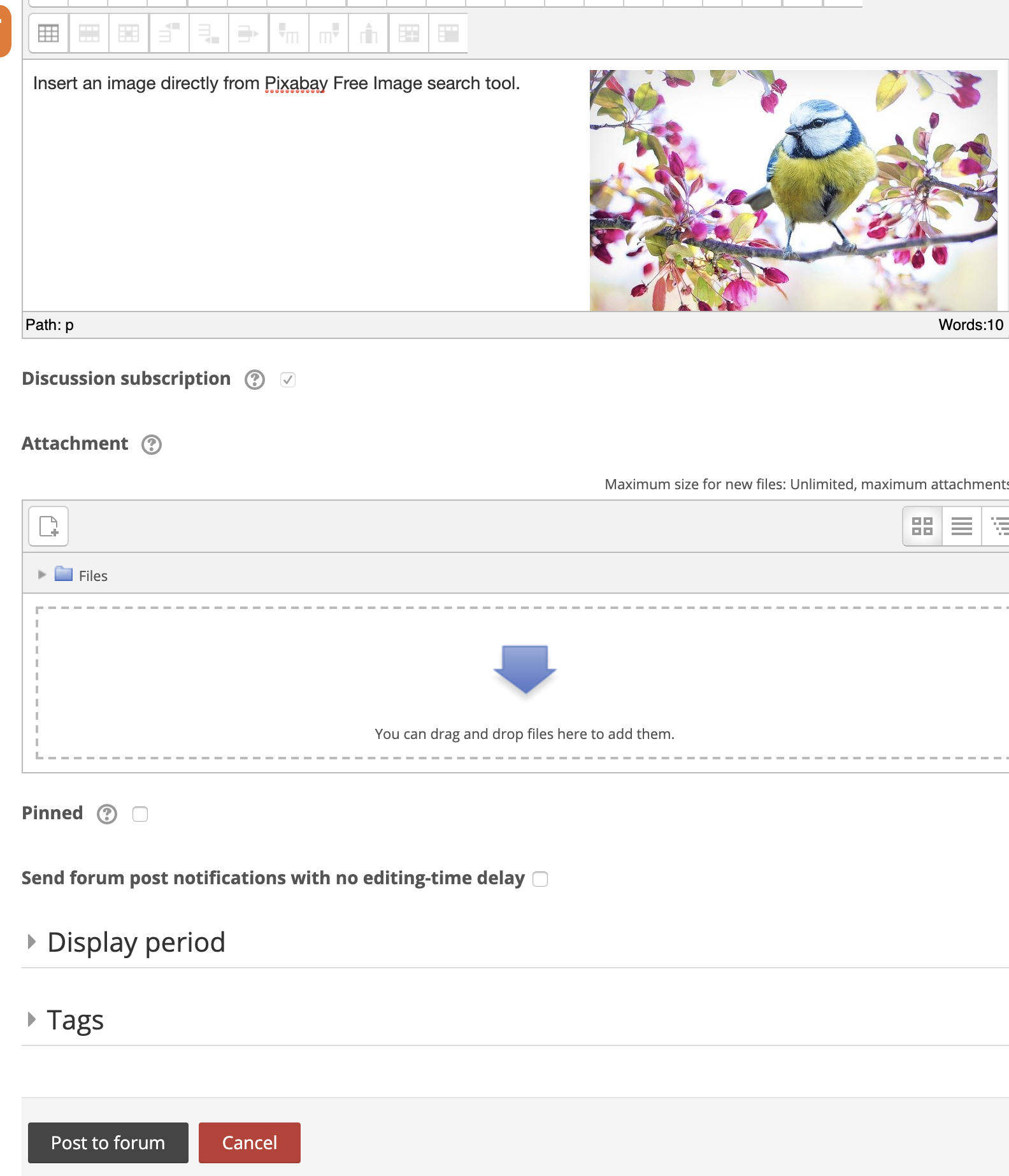Live Chat Software by Kayako |
Knowledgebase: Moodle
|
Using Pixabay image search tool in Moodle
Posted by Nathan Lind on 13 December 2019 03:26 PM
|
|
|
This series of screenshots will show you how to insert images in your Moodle course text editor using the free image search tool called Pixabay. Images are free to use and available under Creative Commons licensing.
1. Select the "Insert/Edit image" tool in the Moodle text editor
2. Click "Find or upload an image"
3. Click "Pixabay Media" at left, then type in a search word or phrase
4. Select an image
5. Click "Select this file" button
6. Enter a description of the image in the "Image description" field
7. Click the Appearance tab to optionally edit the alignment, size, then click Insert button
8. Click "Save" or "Post to forum" at bottom
http://go.augsburg.edu/pixabay
| |
|
|
Comments (0)