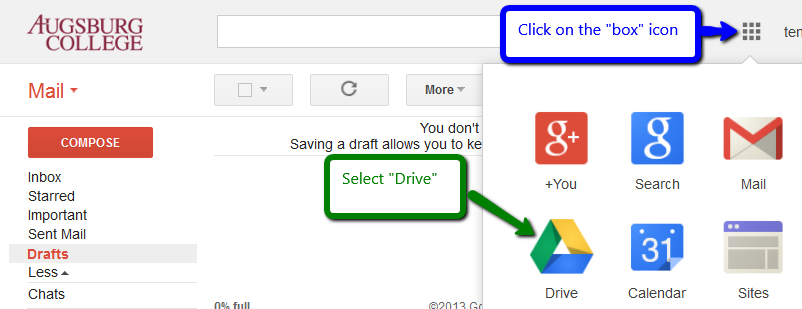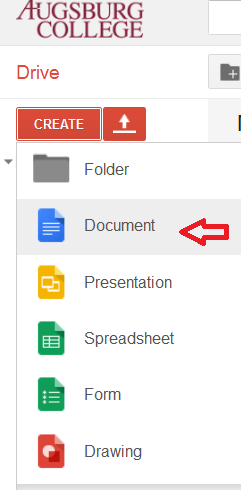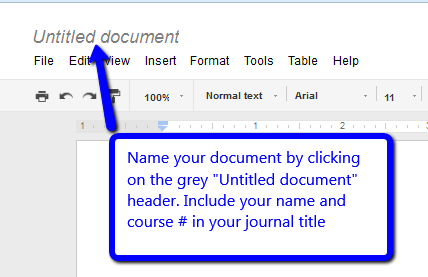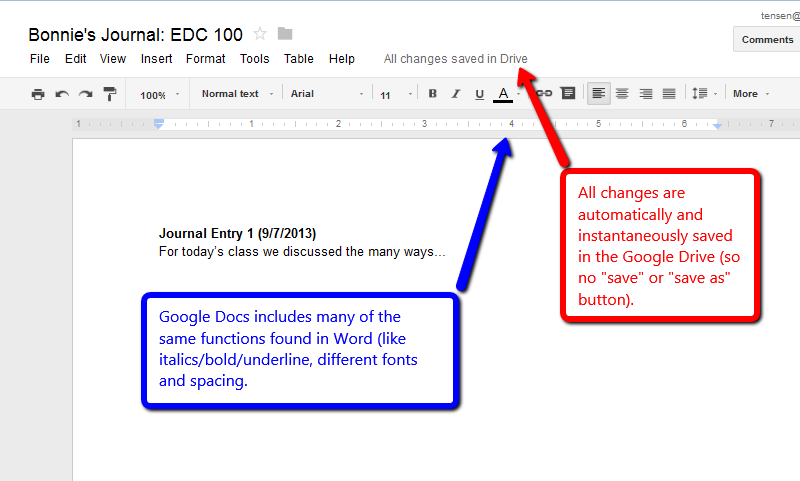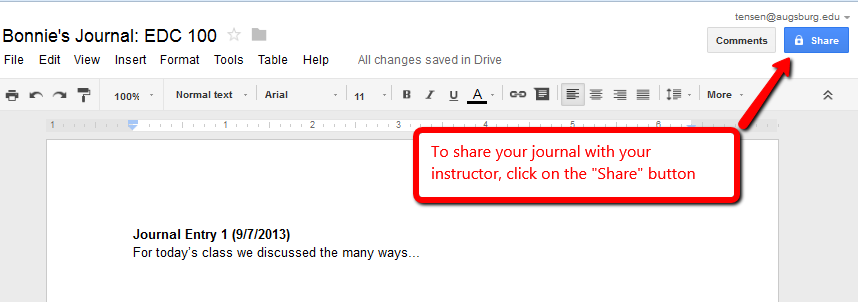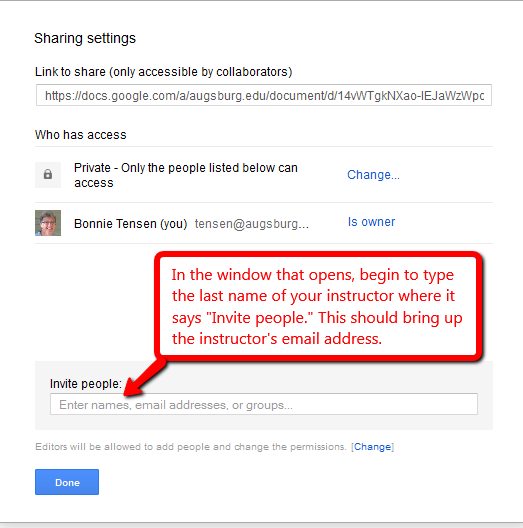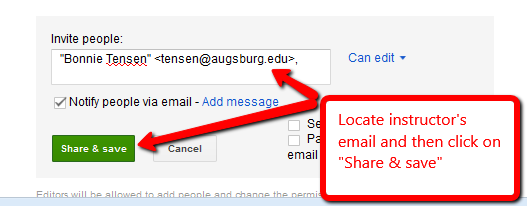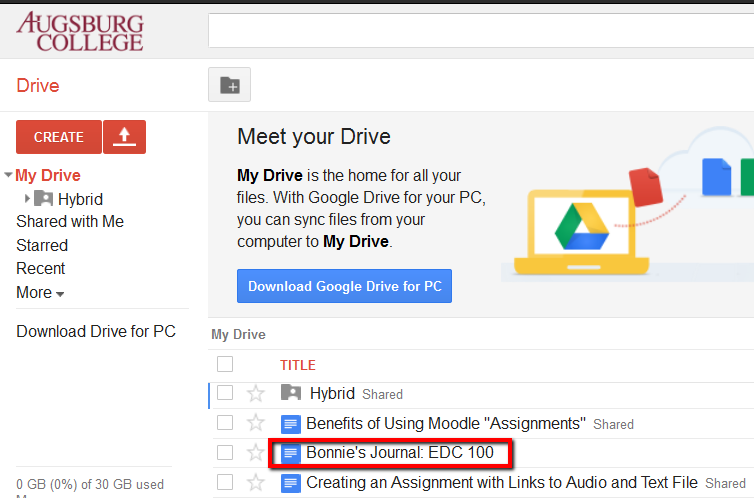|
Many courses use personal journaling as way for students to reflect upon their experiences and learning throughout the semester. Google Docs provides a very effective method for sharing journals between student and instructor. Using their Augsburg email accounts, students can create a file they can add to and edit throughout the semester, and once it is "shared" with the instructor (via email), the instructor can easily access the journal at any time. [Note: the following instructions must be followed by each student, individually.]
- In the student's Augsburg email account, click on 9 dot "box” and then select "Drive."
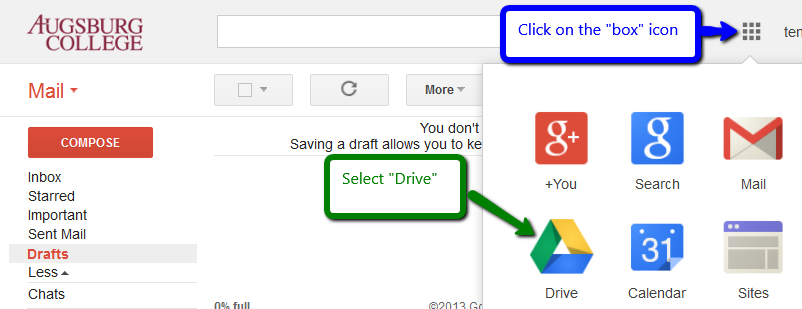
- In the window that opens, click on the red "Create" button and then select "Document" from the dropdown menu.
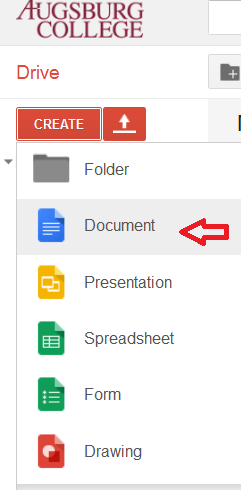
- Your untitled document can be named and saved by clicking on the grey “untitled letters” and renaming. (For best identification, include your name, the course number, and the word "journal". Ex. Bonnie’s journal EED 100)
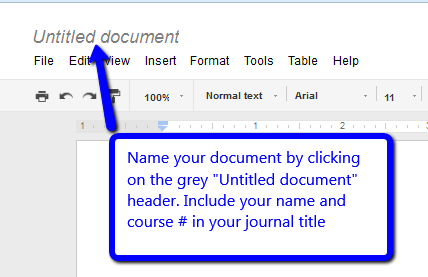
- You can now begin to type your journal using many of the same word processing features with which you are already familiar. Google Docs automatically saves your work. [Note: there is no "save" or "save as" button. All work is instantaneously saved.]
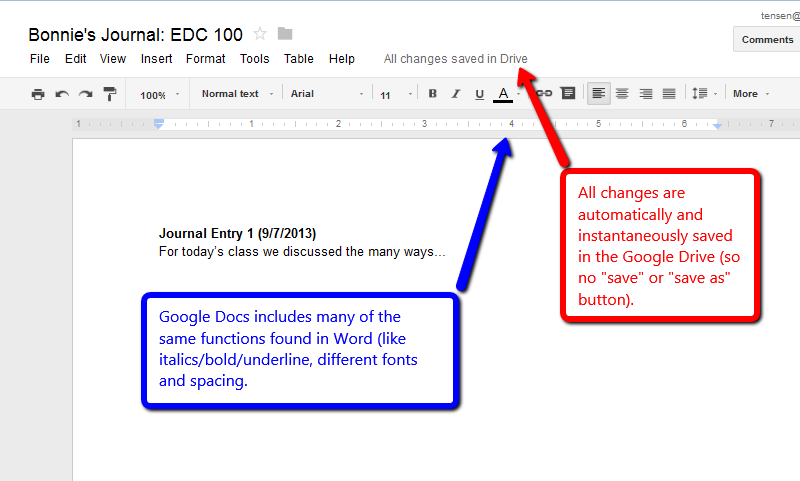
- Once you have completed your first entry, you need to "share" your journal with your instructor. [Note: You only need to share your Google doc ONE TIME. When you "share," it allows your instructor to access your journal and see your updates and additional entries.] To share your journal, click on the blue "Share" button in the upper right corner of your journal.
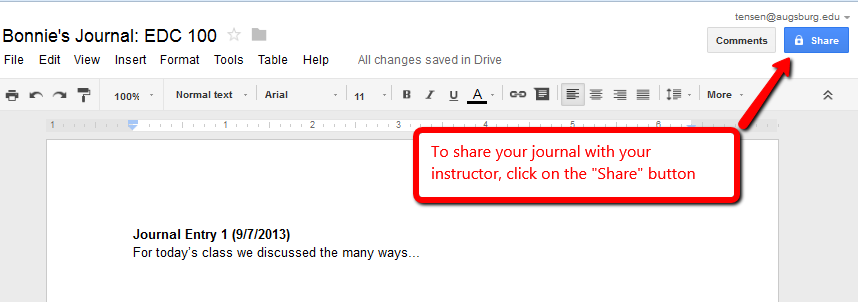
- In the window that opens, type your instructor's last name at the bottom of the box where it says "Invite people." Your instructor's email address should appear.
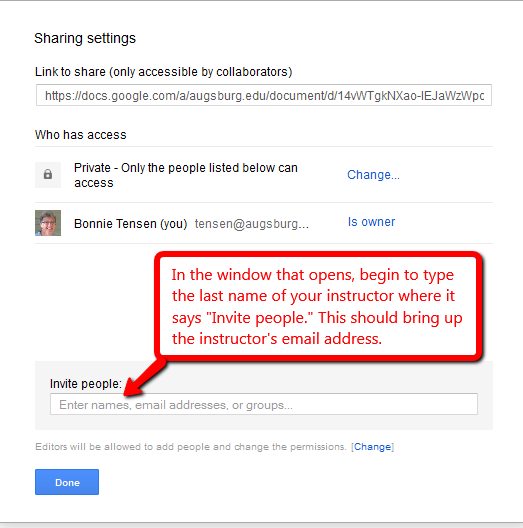
- Click on "Share and save." This emails the URL of your journal to your instructor who can see this entry AND any future entries you make to this document. Then click the blue "Done" button and it will return you to your journal.
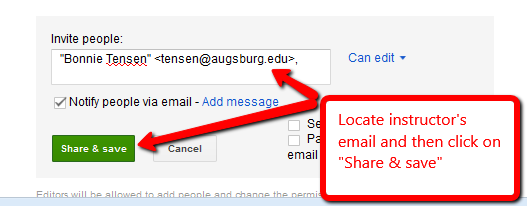
- When you want to make a new entry to your journal, click on "Drive" in your Augsburg email, and your will see your journal listed in your "My Drive." Click on the link and add your entry.
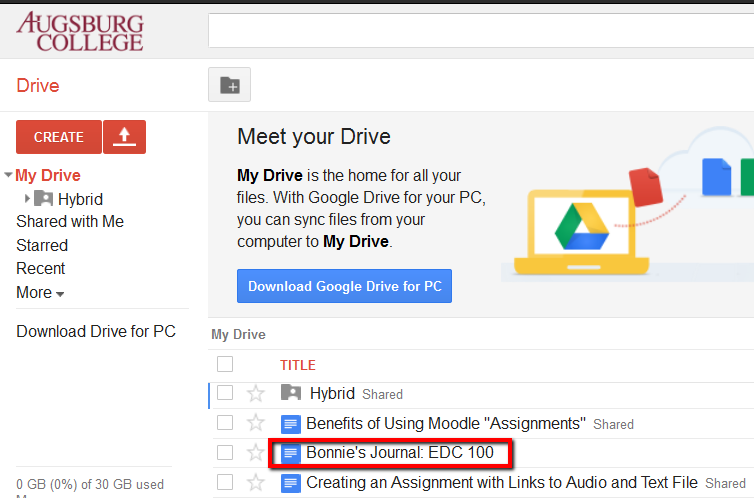
(keywords: google, journal, docs, share)
http://go.augsburg.edu/googlejourn
Last Modified: 2015/03/18
|