|
Secure Printing
Posted by - NA - on 03 March 2009 05:04 PM
|
Secure Printing (Faculty/Staff)
- When you are ready to print your document, select the Print menu as you normally would. Make sure to select a multifunction copier/printer.
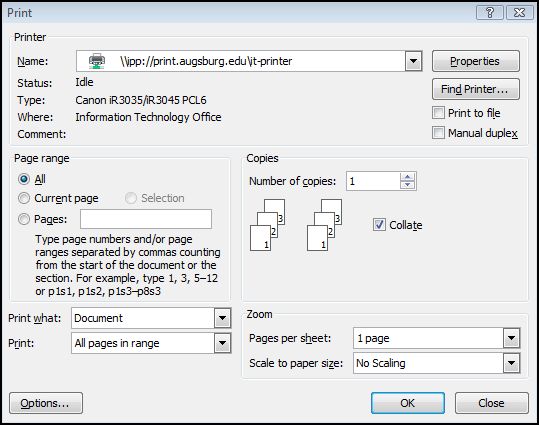
- Click on the “Properties” button to bring up the Properties window.
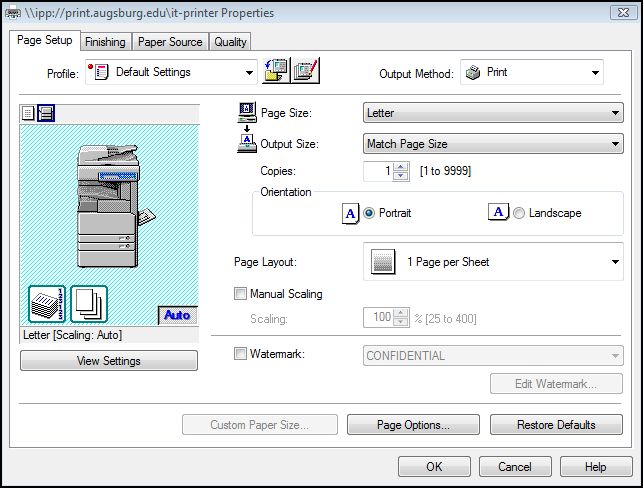
-
In the Properties Window, click on the drop-down menu next to “Output Method” and choose “Secured Print”. A confirmation box will appear.
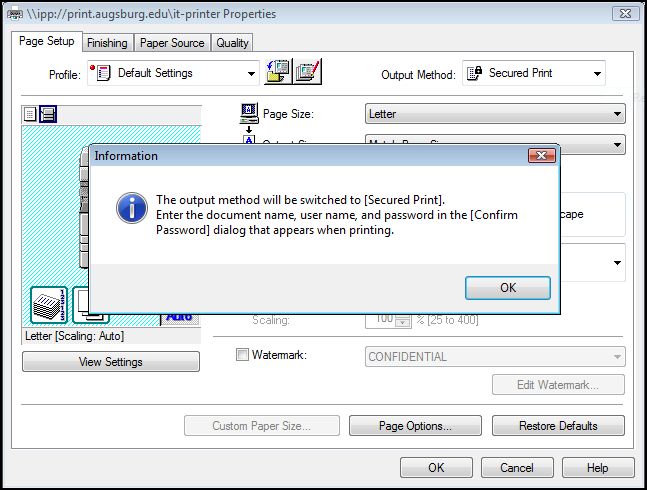
- Click “OK” to close the confirmation box, and “OK” again to close the Properties window.
- Click “Print” to send your document to the printer. A window will appear asking for a password.
- Enter a numeric PIN code you will enter at the printer to release your print job. You can also specify what document name and user name will appear in the printer menus (this does NOT change anything about your saved document on your computer, it’s just for the printer).
- Click “OK” when you have entered your PIN code.
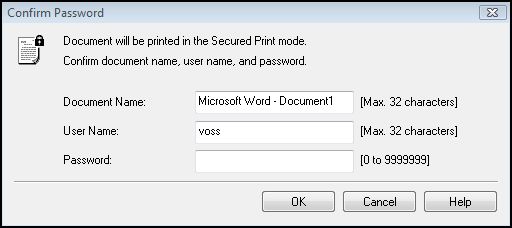
-
Now, whenever you are ready, you can go to the multifunction copier/printer and release your print job.
To do this:
· Log into the copier with your copier code.
· Touch “System Monitor” and select “Print” tab.
· Touch “Secure print”
· Select your print job and enter the PIN code you selected.
http://go.augsburg.edu/secureprint
Last Modified: 2012/10/29
keyword: itupdate
|
|
