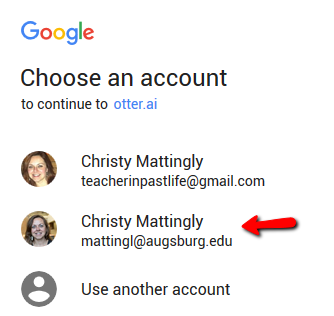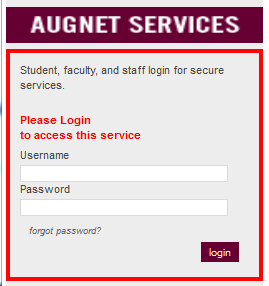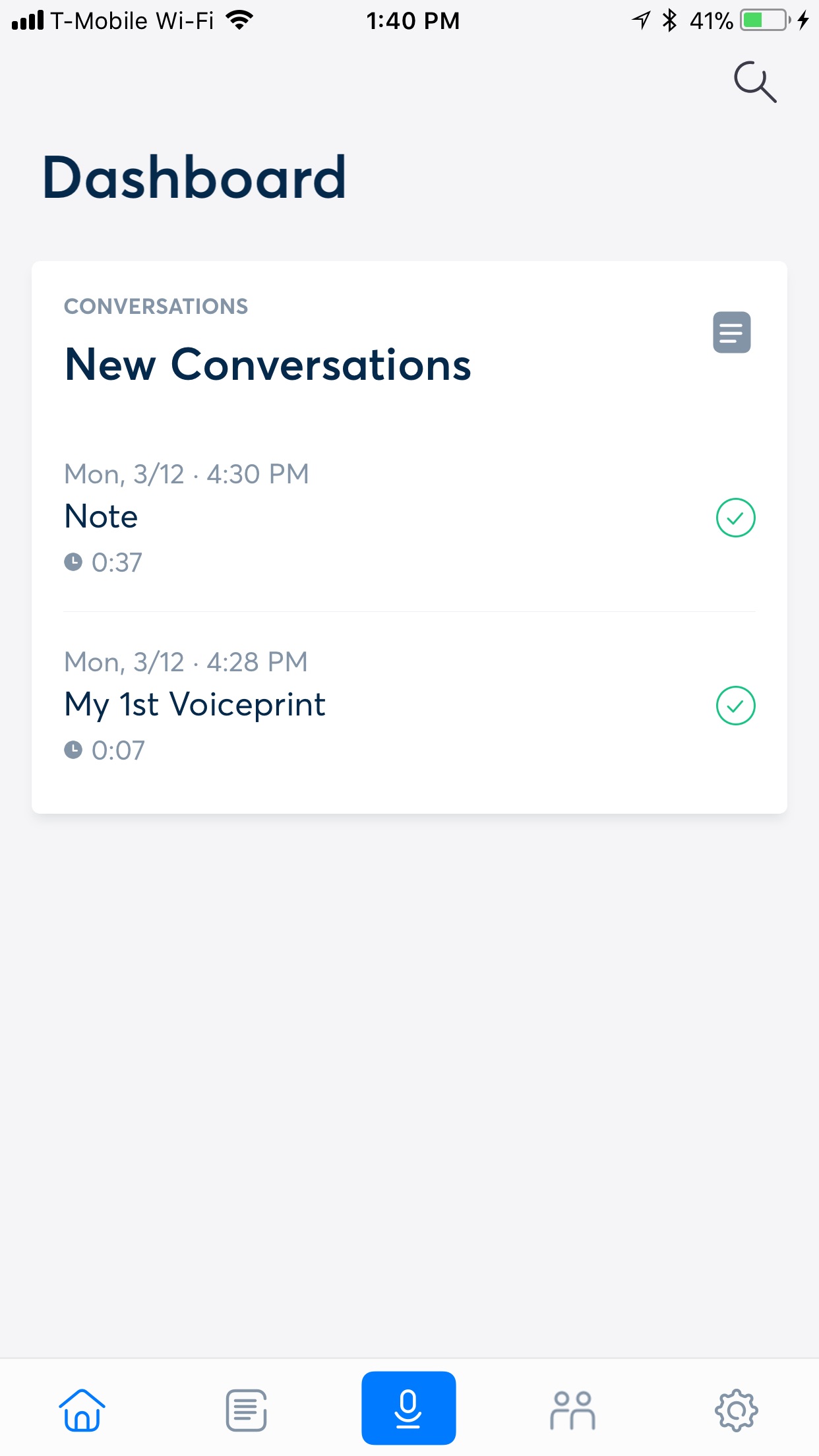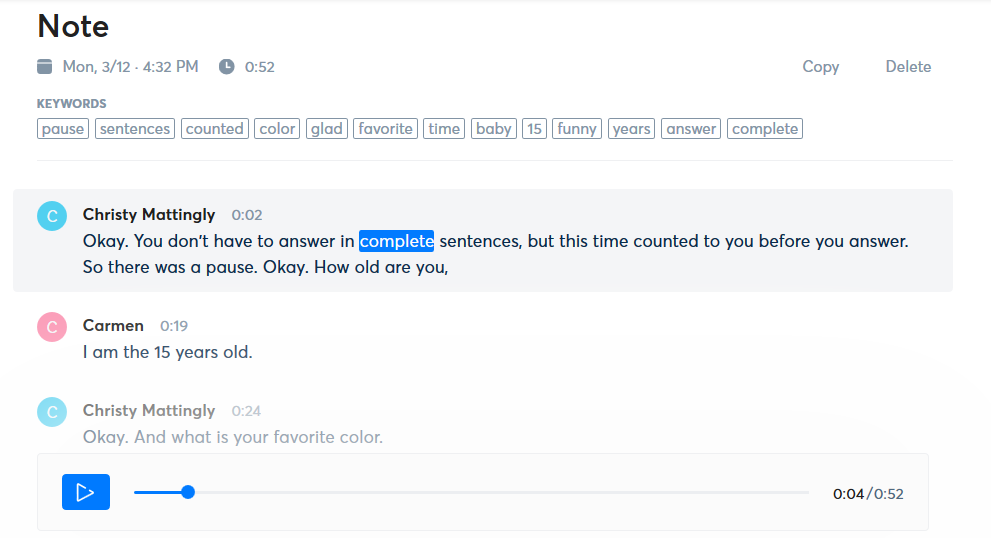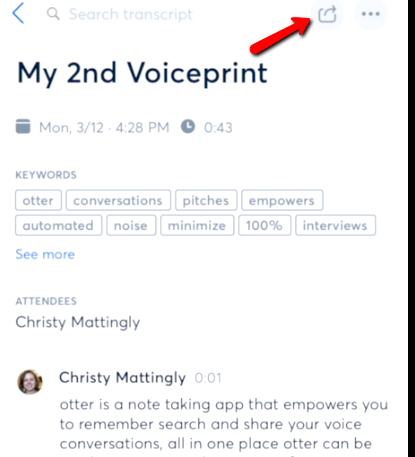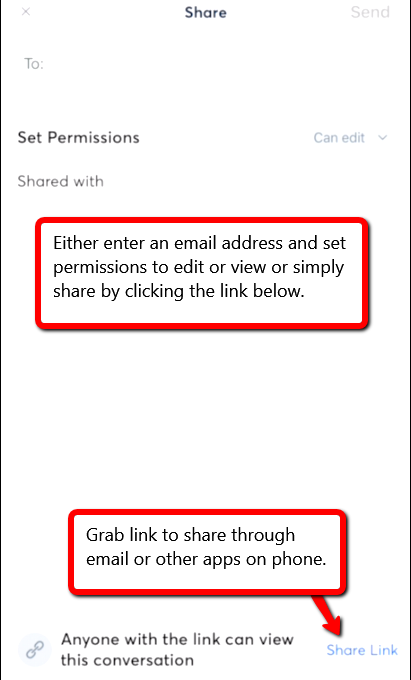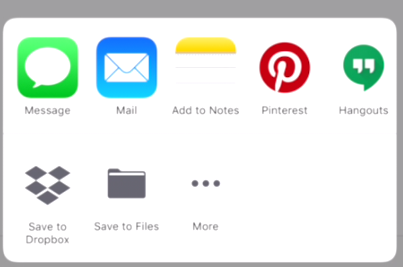|
The Otter.ai mobile app works on iPhone as well as Android devices. This app is useful for recording interviews which it translates from speech to text using artificial intelligence. The transcription is completely automated. Although it does not promise to be perfect, I would give it 4 out of 5 stars!
To be tested: 1) Does it work where there is no phone signal?
2) Upload audio file 3) Improved voice recognition by person? Try sitting across from each other with Carmen to see if it is better able to recognize our voices.
The transcription can be edited on the phone by long tapping a speech bubble or by logging into Otter.ai via a computer's web browser. Audio files previously recorded may also be uploaded into the web browser and transcribed.
A slight pause of 2 seconds or less between the interviewer's question and the interviewee's answer helps the app to recognize and separate the voices.
- Download the Otter.ai app to your phone via the Google Play (Android) or Apple App (iPhone) store. Log in with Google to create an account. Once your account is created, you will be able to continue to log in with Google.
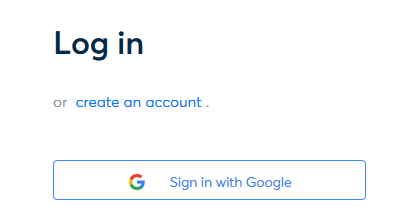
- Select your Augsburg webmail account. Setting up your account in this manner keeps you from having to create a separate password for Otter.ai. However, you could use any Gmail account or even make an account in Otter.ai if you prefer (slightly more private as Otter.ai will ask for access to Contacts and Calendar).
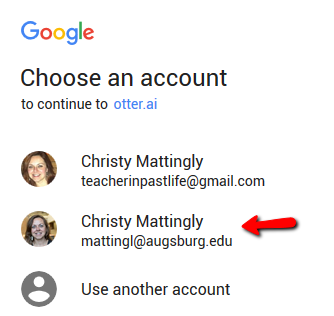
- Selecting your Augsburg account will pass you through our Inside Augsburg gateway. Log in with your Augsburg username and password.
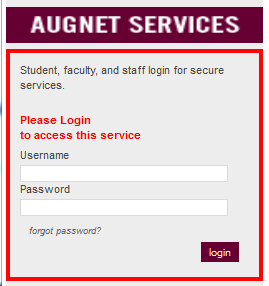
- The app will open to the dashboard. Start recording with automatic transcription by a tap of the blue microphone. The screen will change showing a pause and stop button.
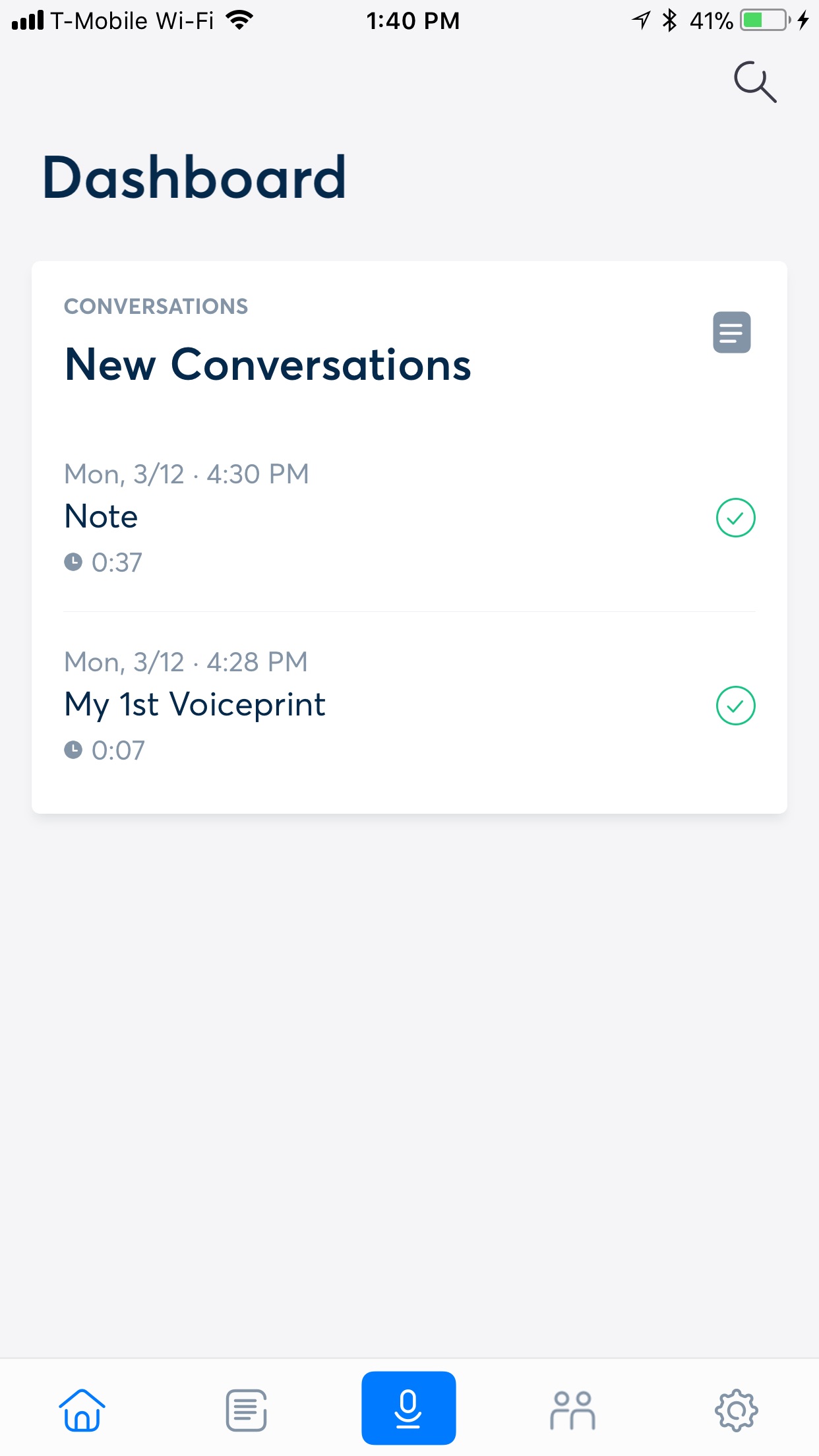
- Transcriptions are called "Conversations" and may be viewed, edited, and shared from your phone or the Otter.ai web site. The title appears in large text at the top.
Features of a conversation:
Title: "Note" is the name of the conversation example shown below.
Date and time stamp
Total time of the audio recording
Keywords from the conversation are automatically generated
Copy or Delete the entire conversation using the commands on the upper right. Point your mouse over speech bubbles to reveal the Edit and Copy tools for that specific text section.
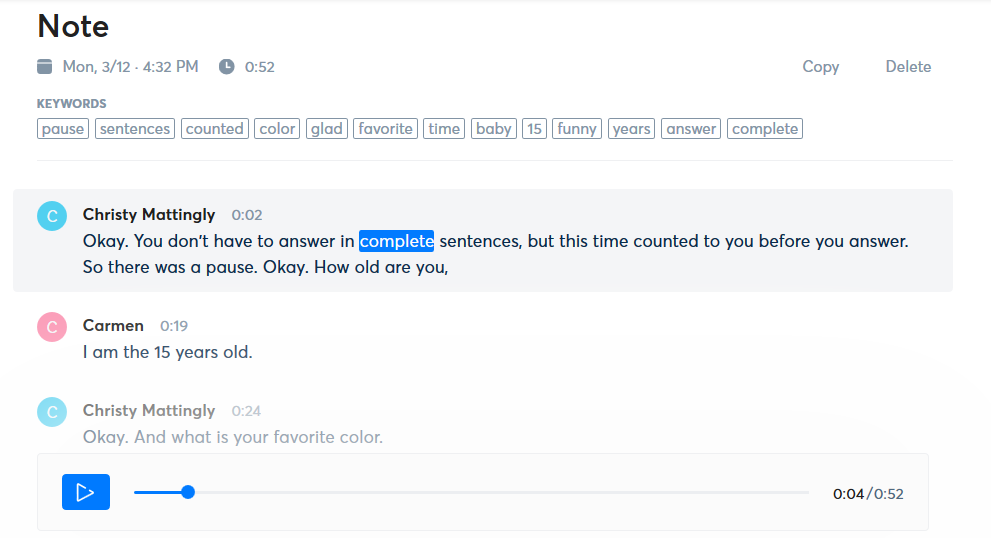
Use the play bar at the bottom of the conversation to listen to the audio recording. The program will highlight words in blue as it plays the recording.
- To share your transcription (students may need to share the transcription with their professor), select the conversation and tap the "Share" icon in the top right. You may want to create a group if there will be lots of collaborating with others.
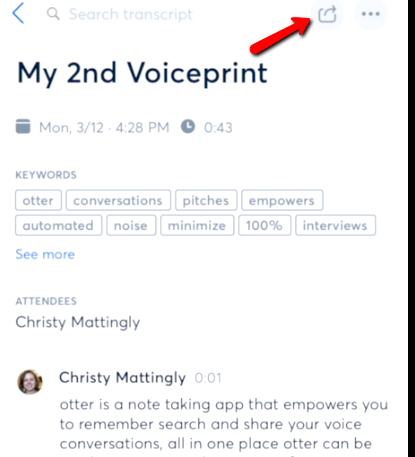
- The Share screen opens. You can email a link from the Otter.ai app or select share a link to open your own email app.
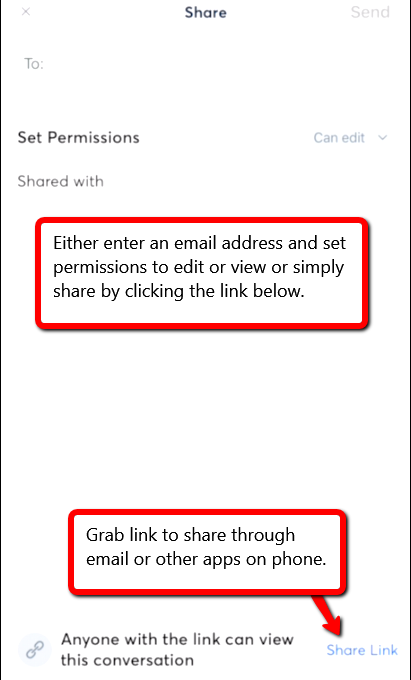
- Selecting the "Share Link" option at the bottom of the screen allows you to to select an app to share the link. Augsburg email is recommended.
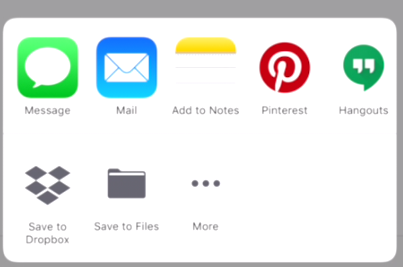
- To print a transcript so you can listen to the audio and make corrections by hand or tag the conversation, go to the Otter.ai website on a computer browser, log in and select the conversation. Use the browser's print command (Ctrl + P, or Command + P on a Mac) to a hard copy.
(keywords: )
http://go.augsburg.edu/otterai
Last Modified: 2018/03/13
|