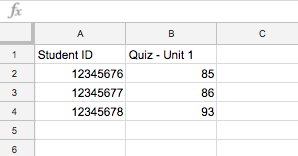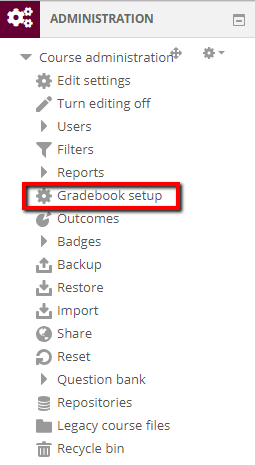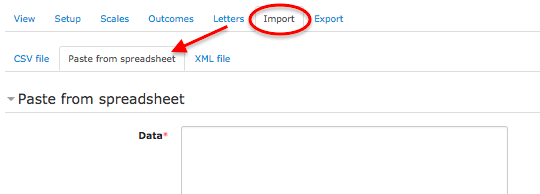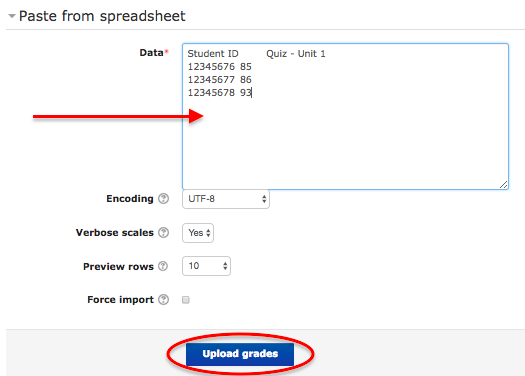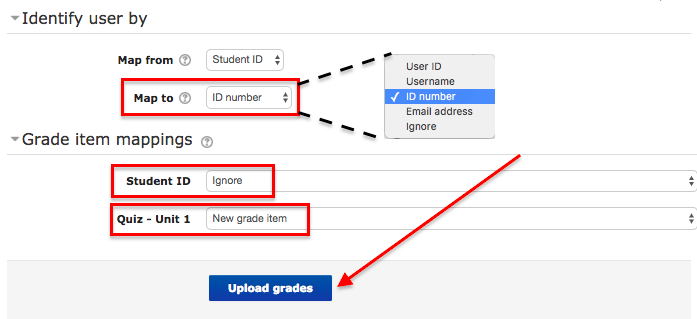Live Chat Software by Kayako |
|
How to Import Grades from a Spreadsheet (Faculty)
Posted by Eric Strom on 20 March 2017 11:09 AM
|
|
|
Grades can be imported into your Moodle gradebook from a spreadsheet with either a file upload or a copy/paste method. Importing can populate grades for existing assessment items or create new ones for you (these will have the default 100-point maximum). This can be useful for incorporating grades from external assessment systems (i.e. textbook publishers or accreditation sites). Note: Importing grades will override any values that exist in graded activities (such as Assignments). What your Spreadsheet NeedsA column header row with these fields:
You will "map" the Student ID column from your spreadsheet to the student id number in Moodle. You will also indicate which grade item your grades get mapped to (either an existing item in your Moodle gradebook or a new item created during the import process). *Tip: You can quickly create a spreadsheet with your current roster email addresses using the gradebook export option. See the video, Export Roster to Spreadsheet. The Import Process
(keywords: grading gradebook category folder settings )
http://go.augsburg.edu/mdlgradeimport (Faculty) For additional help with Moodle, visit the Faculty Moodle Resources site at http://go.augsburg.edu/fmr. Last Modified: 2017/03/20 | |
|
|