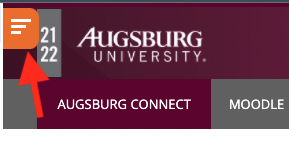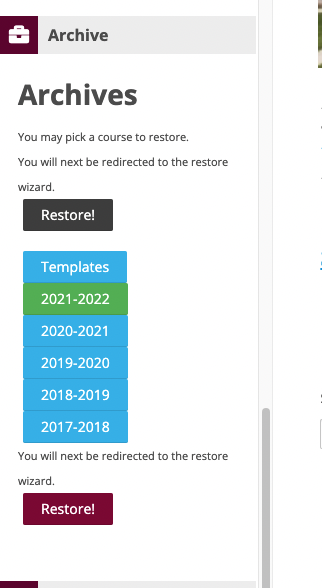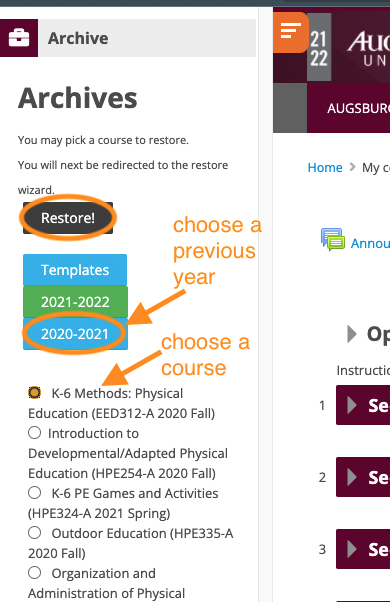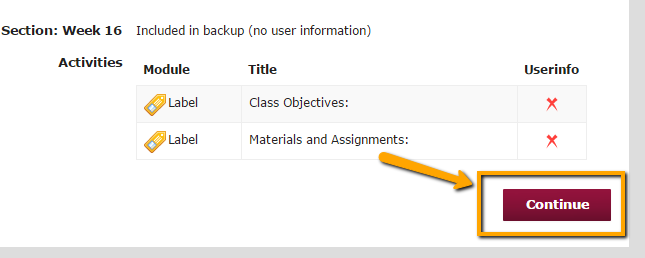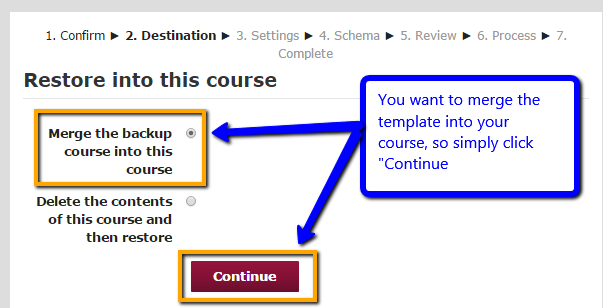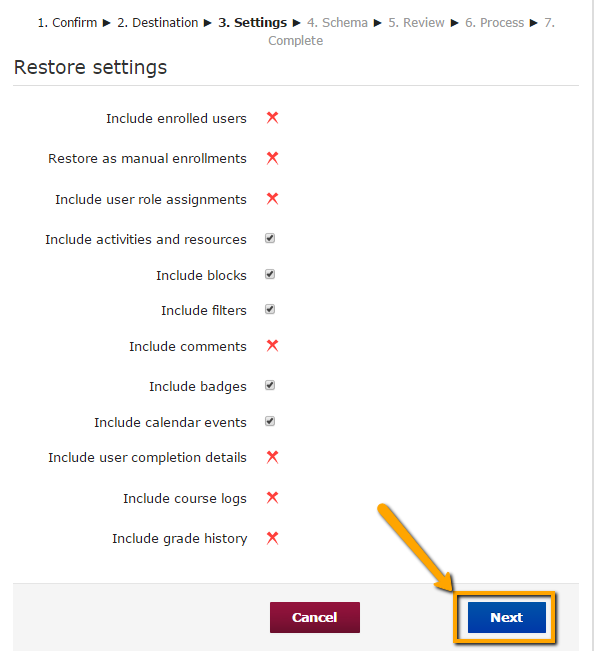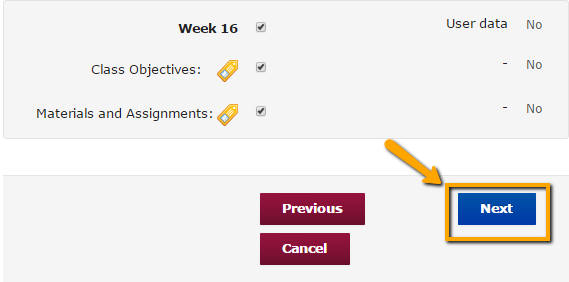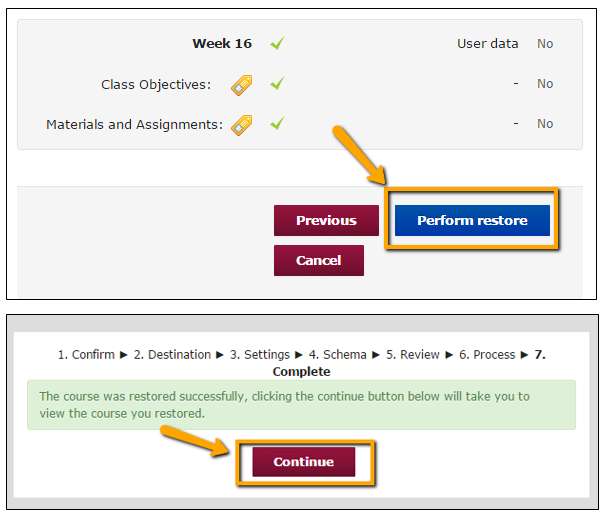|
Recent changes to Moodle mean there is just ONE method for importing content from a different Moodle course (regardless of whether it is a current or previous Academic year). If you are NOT an instructor of the course you are seeking to import, you will need to contact your LFC.
[NOTE: If you have edited content in the course AFTER MIDNIGHT THE PREVIOUS DAY then this process will not copy that edited content. You will need to use the Backup/Restore process instead of the procedure detailed below.]
- In the course you want to copy INTO, turn editing on and then scroll down to the end of the list of blocks on the left side of your page and to the "Archive" block. If you don't see the blocks on the left, click the orange Sidebar "Drawer" button.
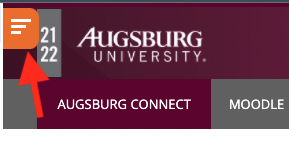
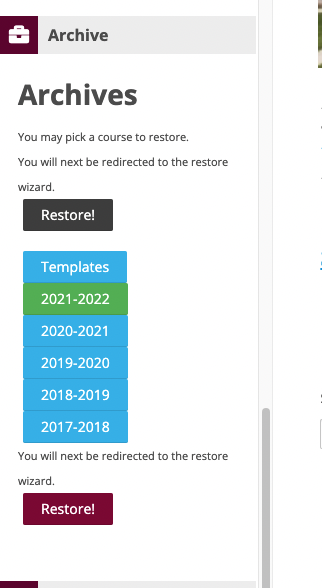
- You will now see all of your previous courses from the last several years. Note, these archives are created nightly, so if you made changes in a previous course today, either wait until tomorrow to do the Restore, or contact your LFC. Click the blue button to expand the year of courses to choose from. Click on the radio button next to the Moodle Course you want to import. Then click "Restore."
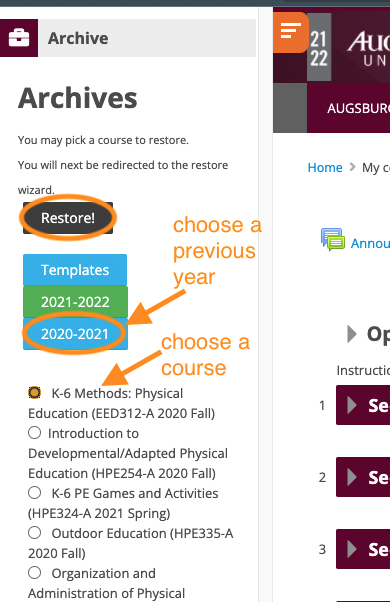
- The next screen will have lots of information on it. Simply scroll all the way down to the bottom and click "Continue.
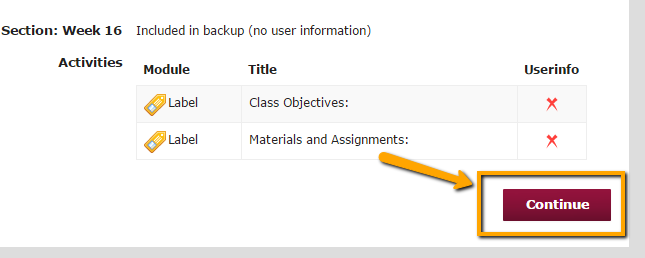
- In the next step, the proper button will already be checked (you want to "Merge the backup course into this course"). So simply click "Continue." (If you instead choose to "Delete the contents of this course and then restore" you will remove both yourself and your students from this course until enrollments are updated overnight).
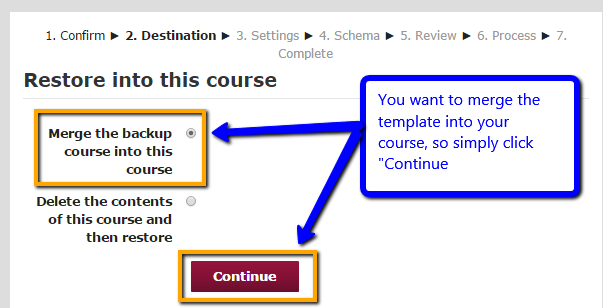
- Scroll down to the bottom of this next page and click "Next"
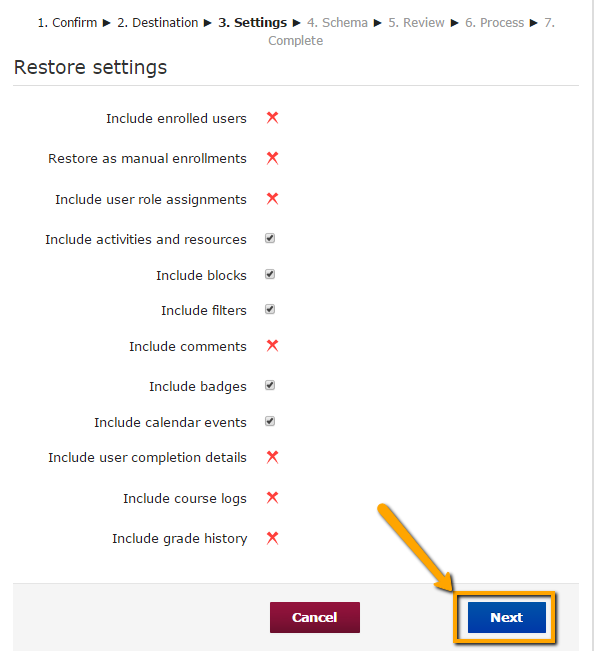
- On this page, scroll down to the bottom of the page and click "Next." It is recommended to keep all items checked (default) and import the entire course to ensure the course gradebook setup is fully imported. You can always delete items after they are imported if you don't plan to use them.
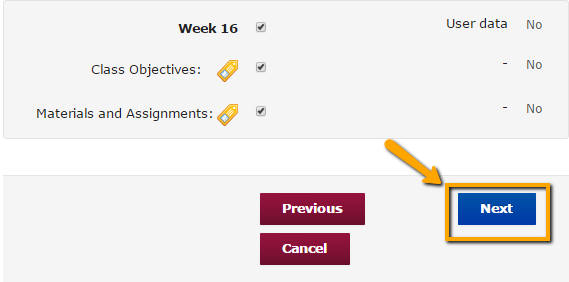
- Scroll down to the bottom of the page yet again, and click "Perform restore." It may take a few minutes for the template to be installed. When it is done, you will receive a message confirming this. Click "Continue," and it will return you to the main page of the course where you will be able to use the template to build your course.
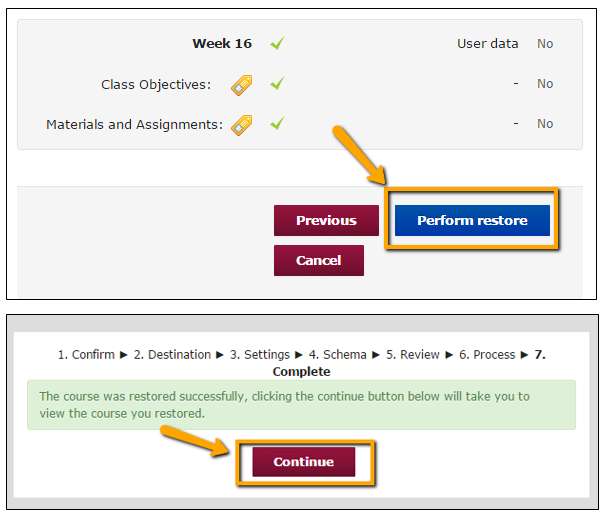
Last Modified: 2020/08/10 |