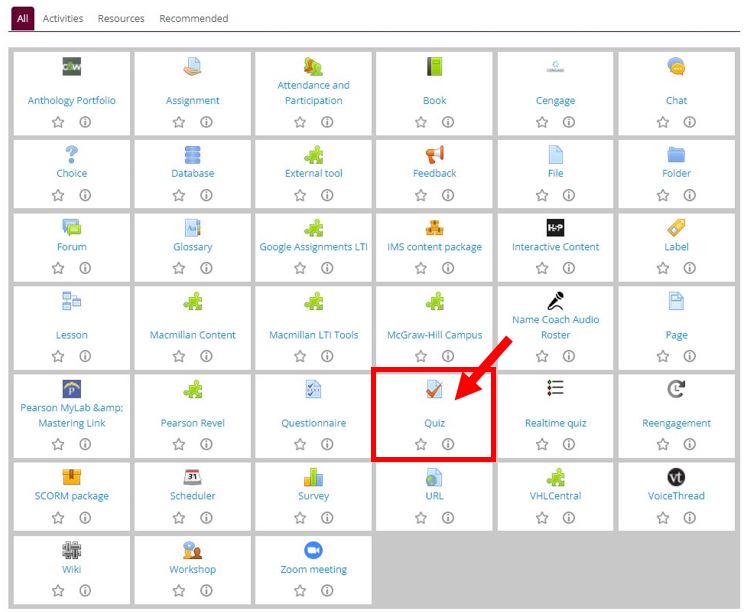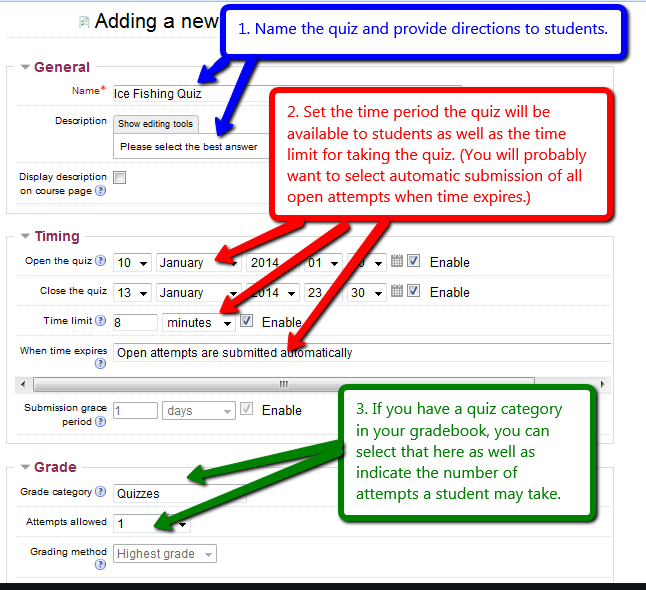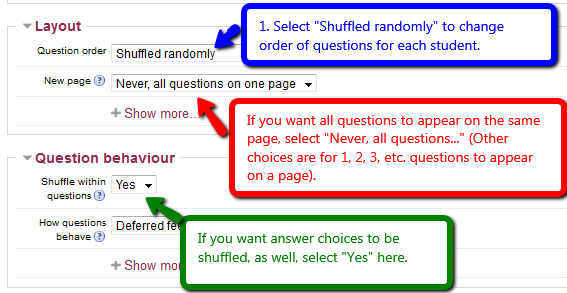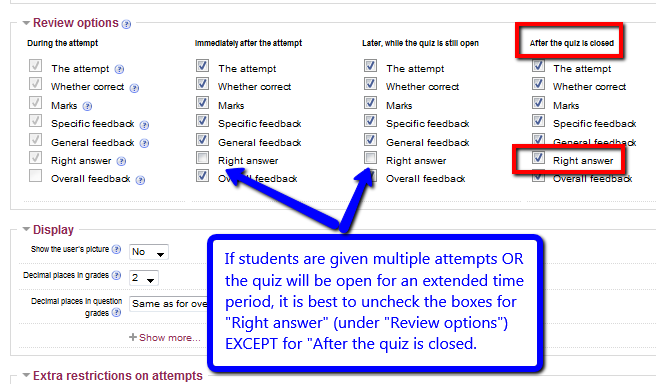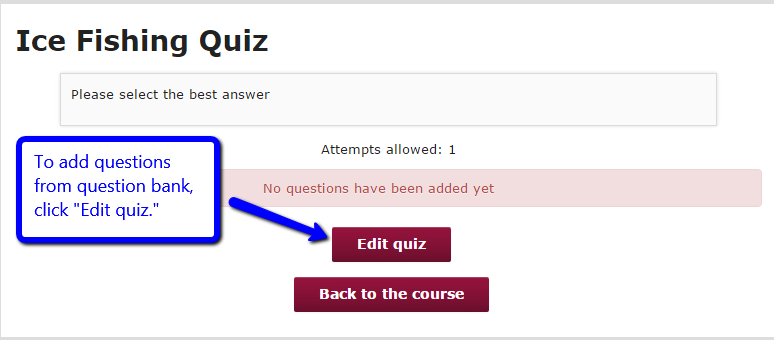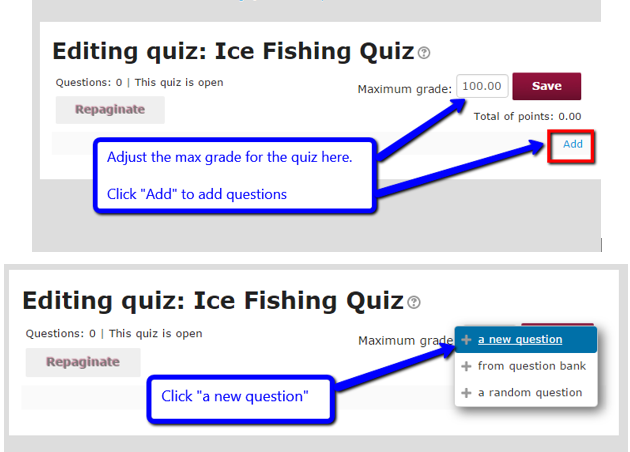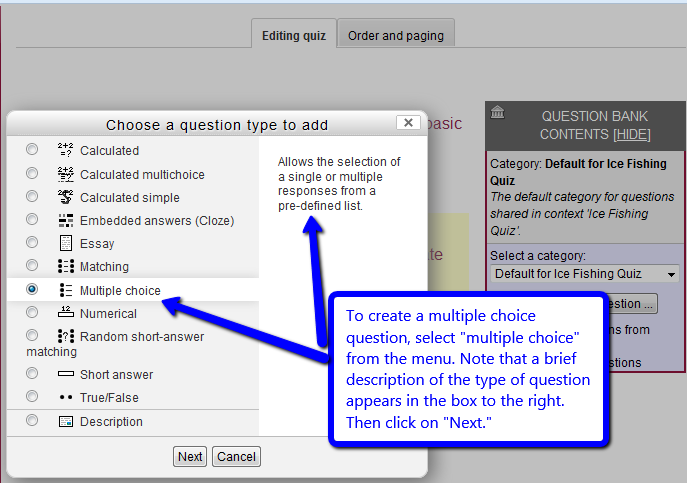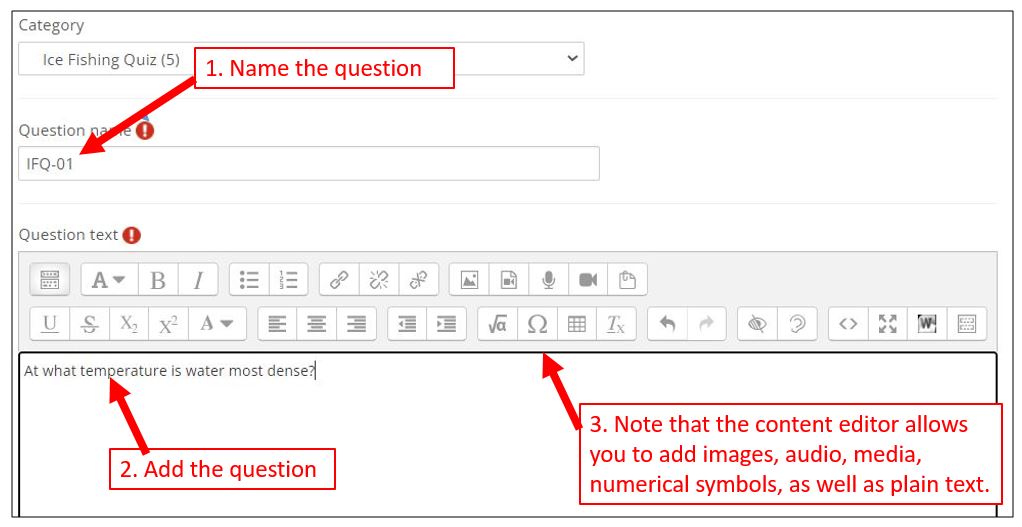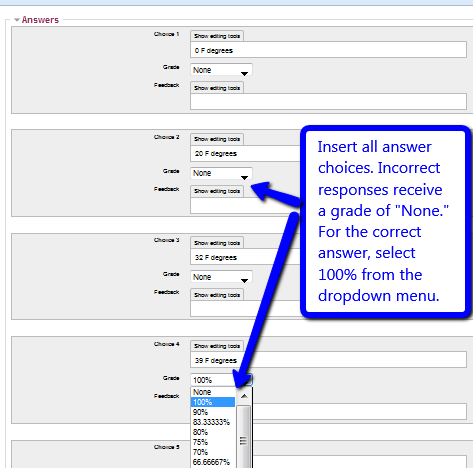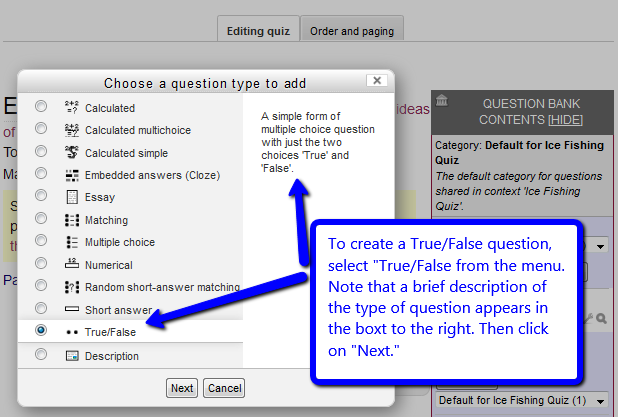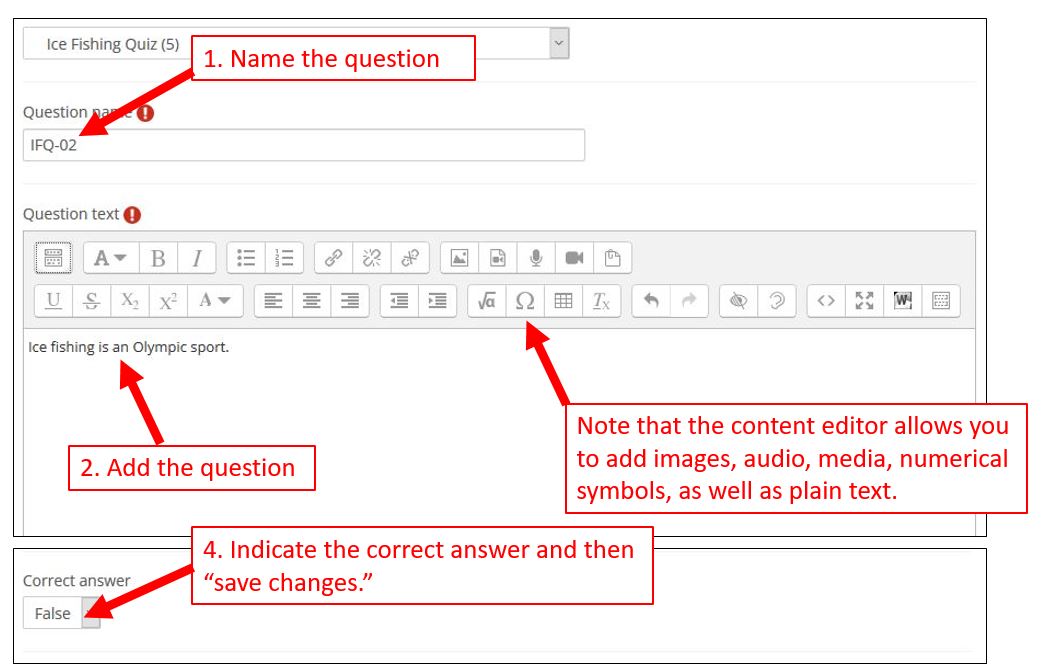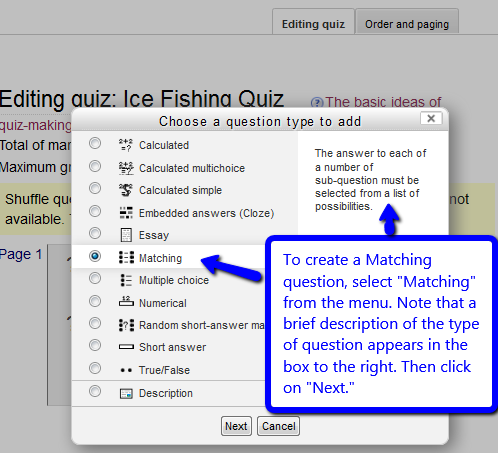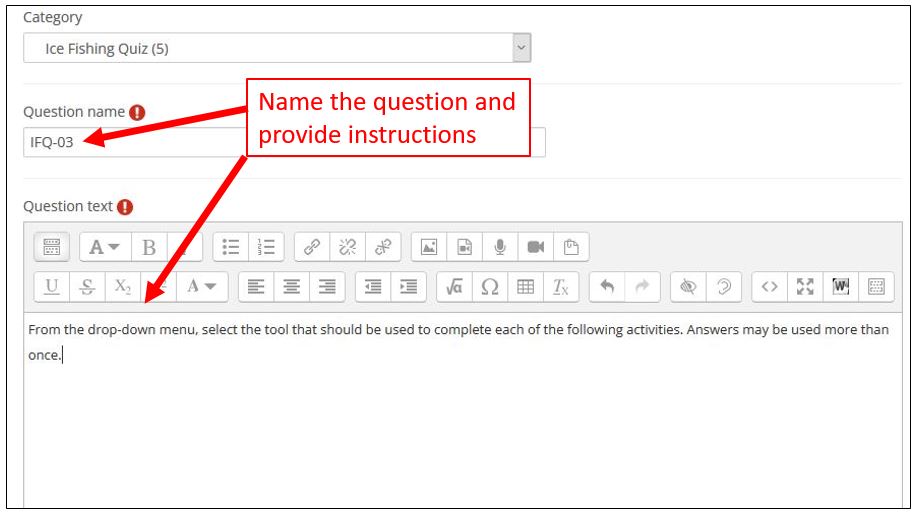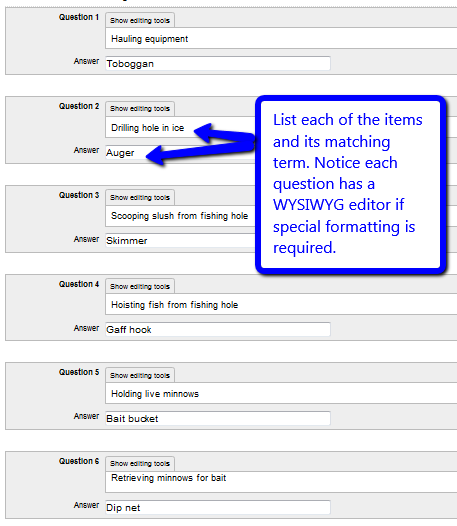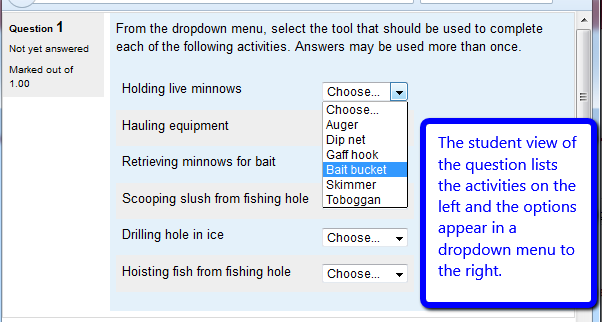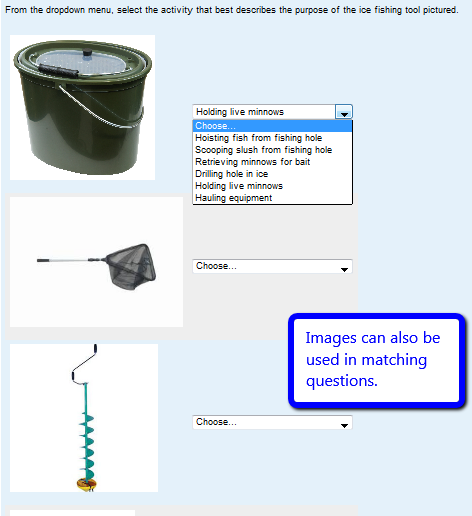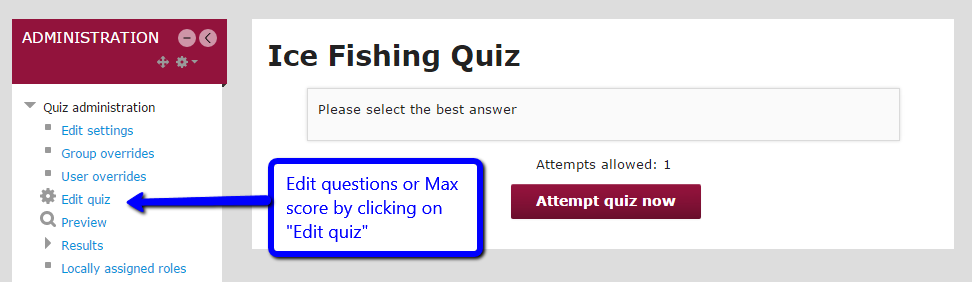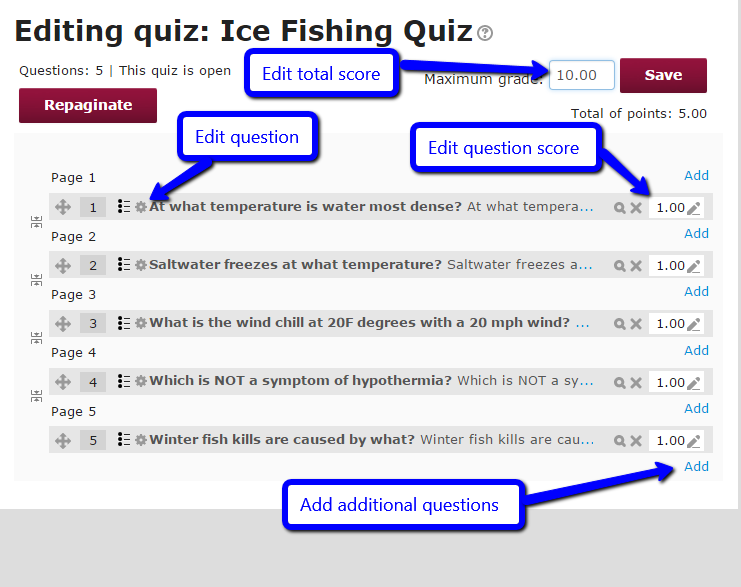|
Quizzes are an effective learning tool to increase student engagement and gauge student participation. Especially for the online or hybrid student, frequent, low-stake quizzes provide students with a tool for self-assessment and an external motivator to continue to engage with the course. Moodle offers numerous options regarding types of quiz questions and setting choices to assist instructors in administering effective assessments in their courses.
This is a long article, but use the following bookmarks to jump to the appropriate information:
BASIC QUIZ CREATION
- To create the quiz, turn editing on, select "Add an activity or resource" in the topic session where you want the quiz to reside. In the window that opens select "Quiz."
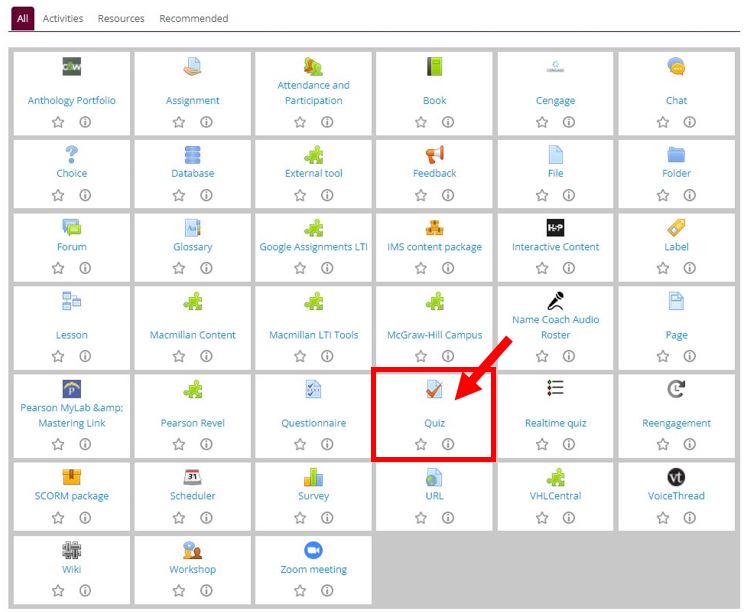
- In the window that opens, name the quiz and provide directions. You may also set the time period the quiz will be available to students and the time limit for taking the quiz. If you have already created a category for quizzes in your gradebook, you can select that here and determine the number of attempts allowed. There are additional options you may want to consider when creating a quiz (see the next step).
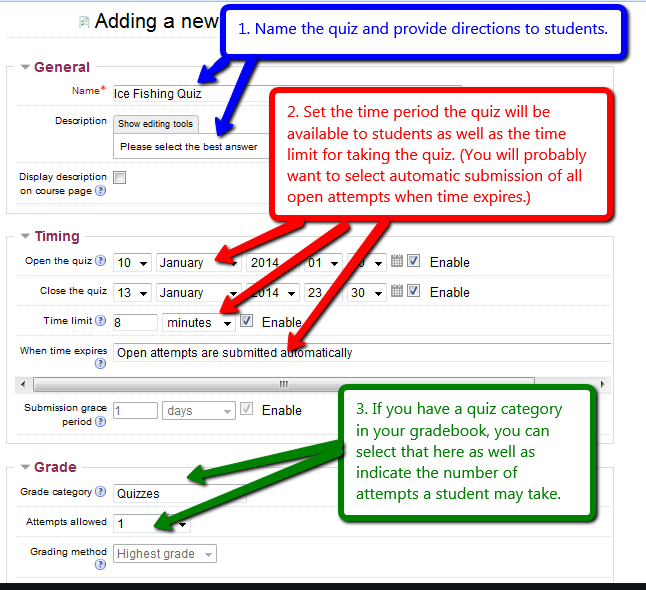
- One way to safeguard academic integrity when using online quizzing is to shuffle the order of the questions for each student (under "Layout"). Moodle can also shuffle the order of the list of potential answers within each question (under "Question behavior").
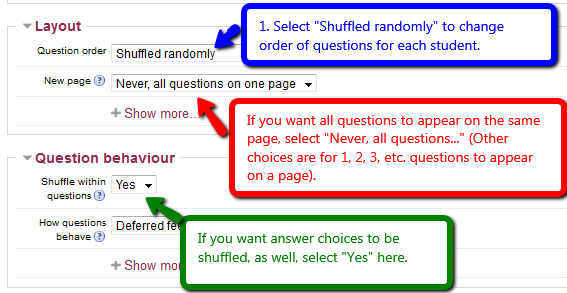
- If students will have multiple attempts at the quiz OR if the quiz will be open for an extended time period. uncheck the boxes for "Right answer" EXCEPT in the column "After the quiz is closed." This is another way to preserve the academic integrity of the quiz. When you have chosen all of your settings, click on "Save and display."
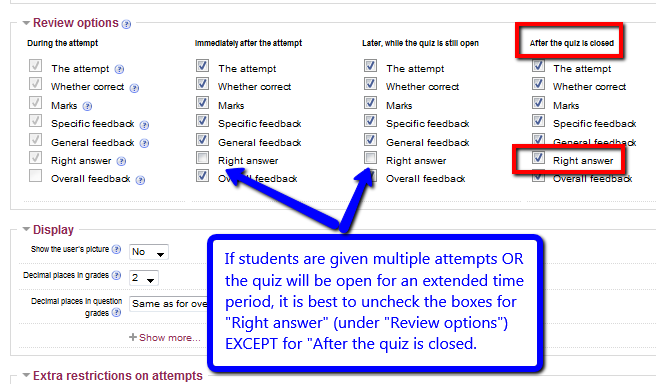
- You now have a quiz, but you need to add questions, so click on "Edit quiz."
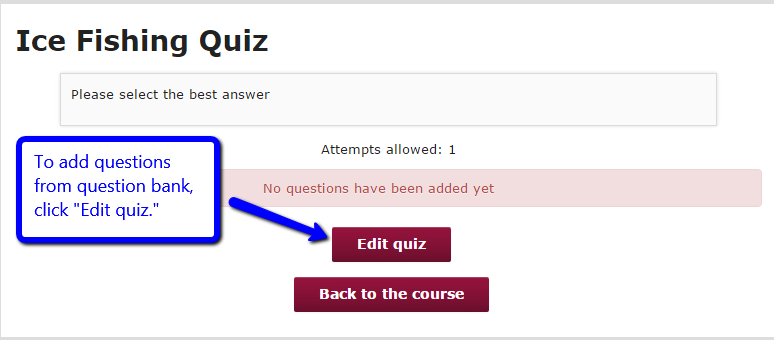
- Then click on "Add" and select "a new question."
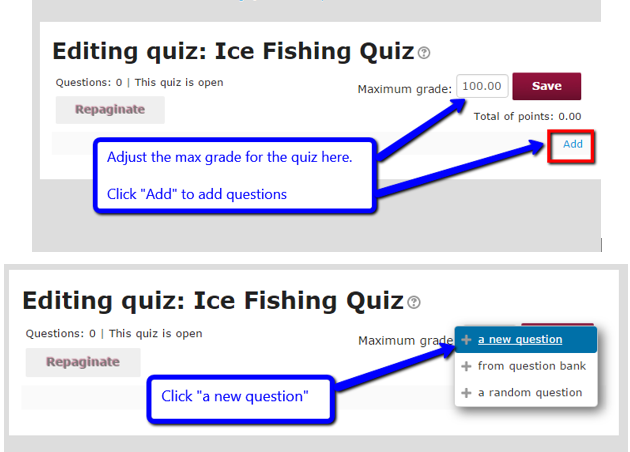
- To create a multiple-choice question, select that from the menu and click on "Next."
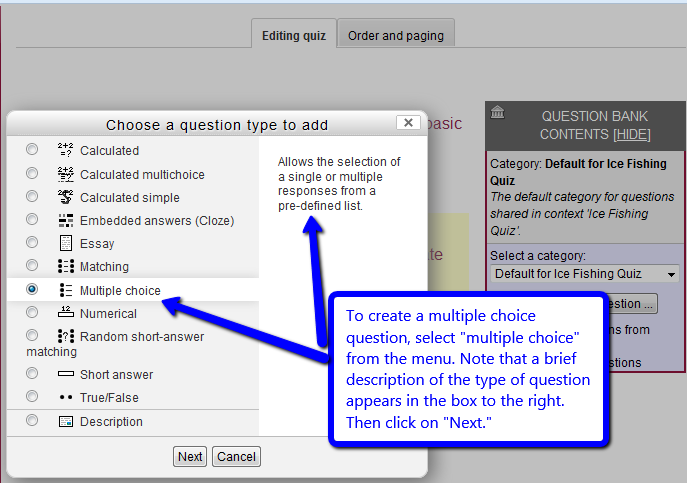
- Name the question and then add the question text. The content editor allows you to images, audio files, multi-media, symbols, etc. in questions.
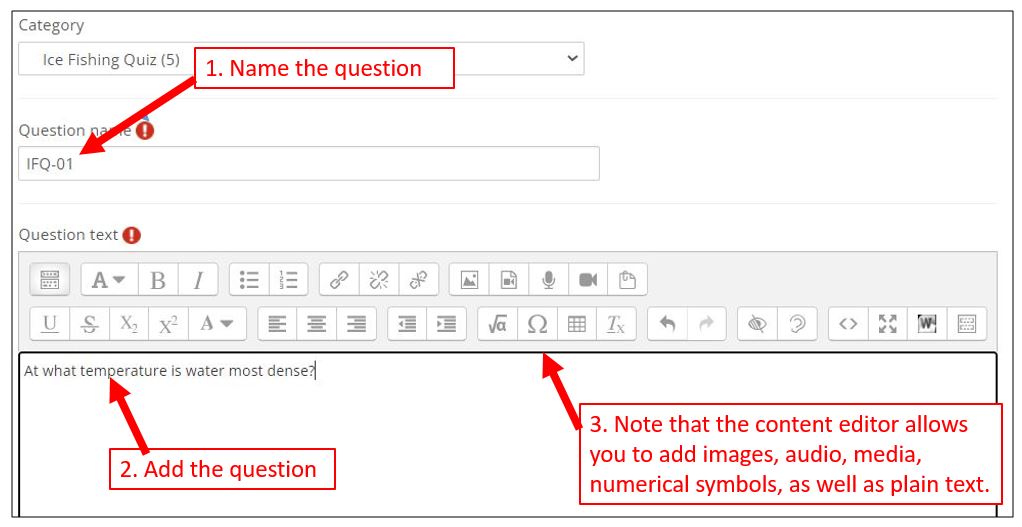
- Insert all potential answers and indicate grades (incorrect=None; correct=100%). Then click on "Save changes." Repeat until all questions have been added. NOTE: there is a WYSIWYG editor for answers as well (to apply special formatting).
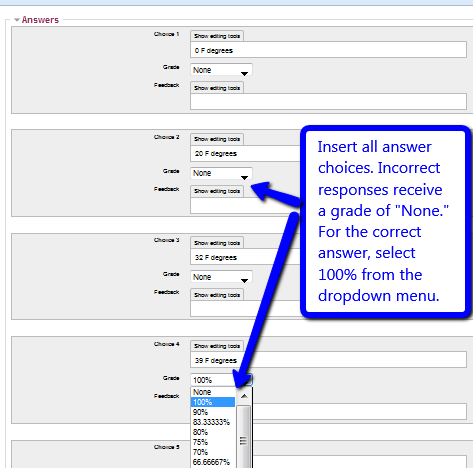
- To create a True/False question, click on "Add" and "a new question" (Step 7) and then select "True/False" from the menu and click "Next."
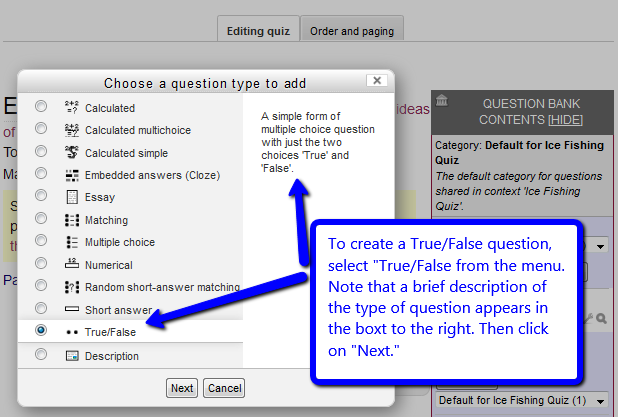
- Name the question, add the question text, and indicate the correct response (True or False). Click "Save changes" to finish.
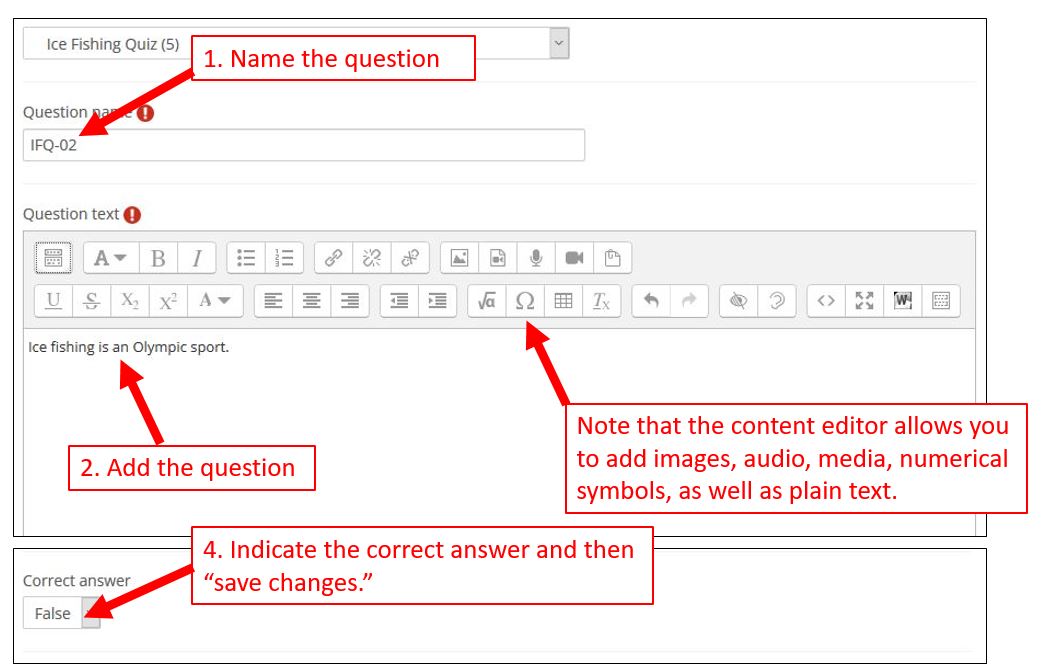
- To create a Matching question, click on "Add" and "a new question" (Step 7) and then select "Matching" from the menu and click "Next."
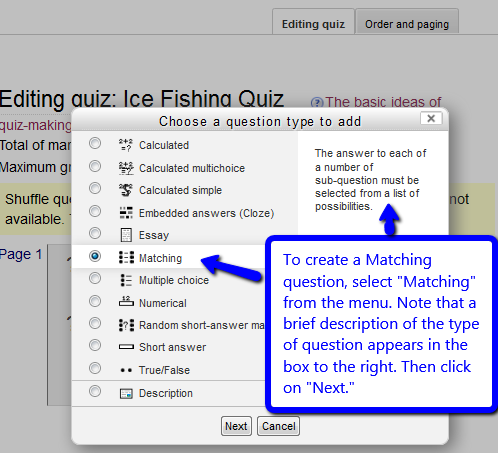
- Name the question and provide directions for the exercise.
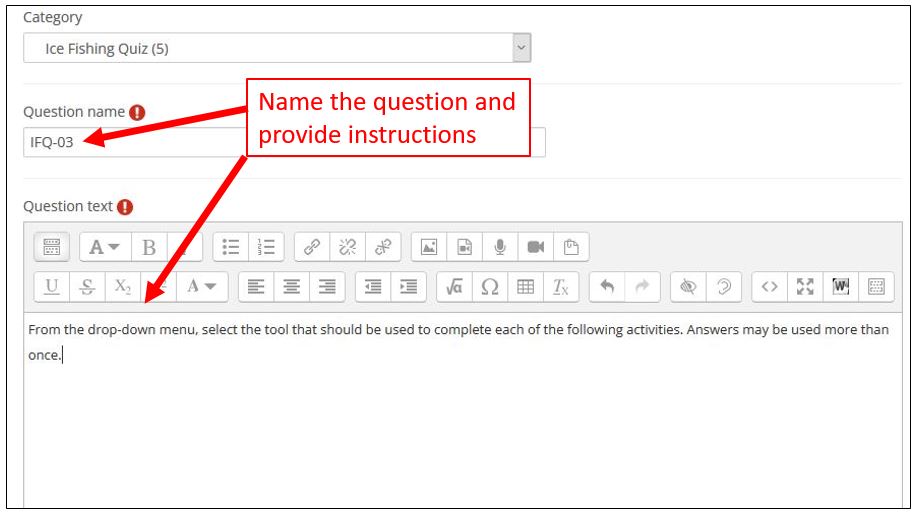
- List each item and the matching term. You can add additional spaces for more terms if needed. Then save changes.
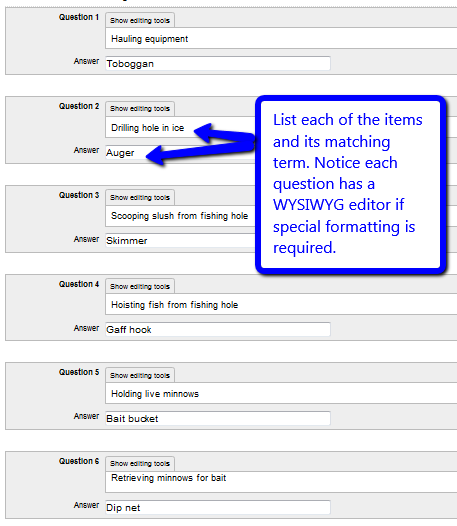
- The completed question provides a list of items on the left and a dropdown menu of matching choices on the right.
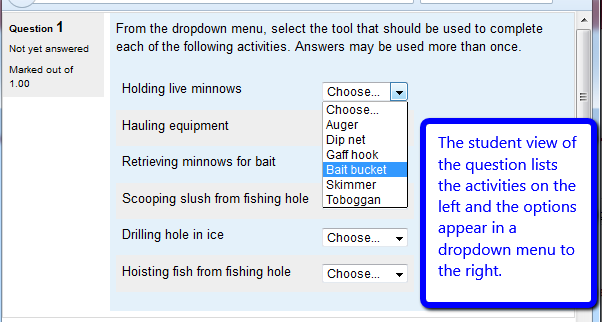
- Matching questions can also employ images.
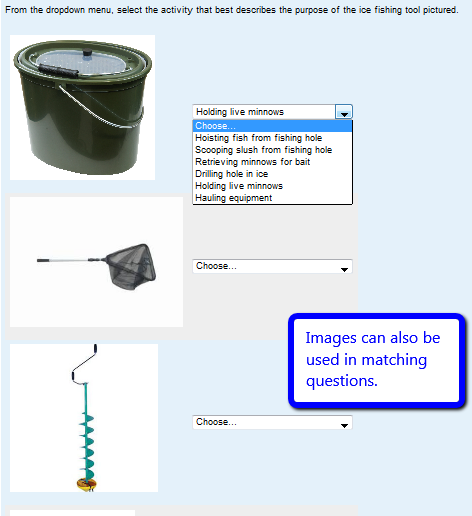
- Quiz questions and scores (total score as well as individual question values) can be edited by clicking on "Edit quiz" in the Administration block.
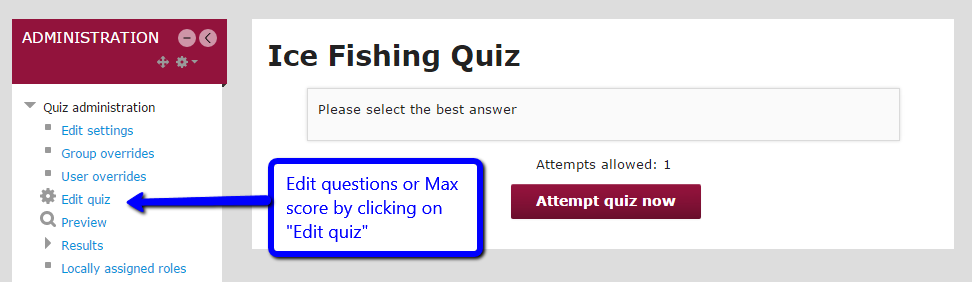
- Changes can be made to the total score as well as individual point values for questions. Each change must be "saved" individually.
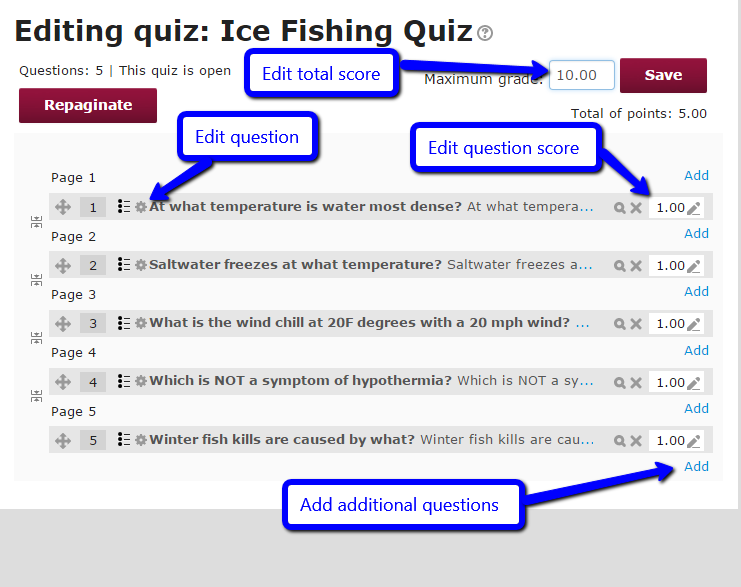
(keywords: create, creating, moodle, quiz)
|