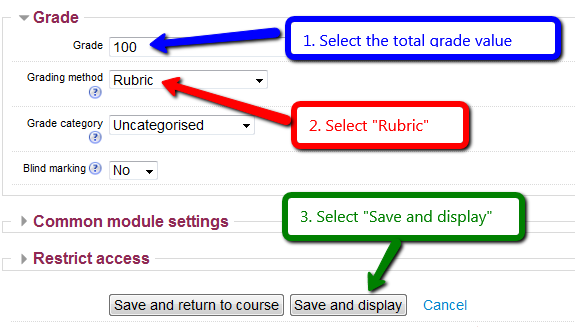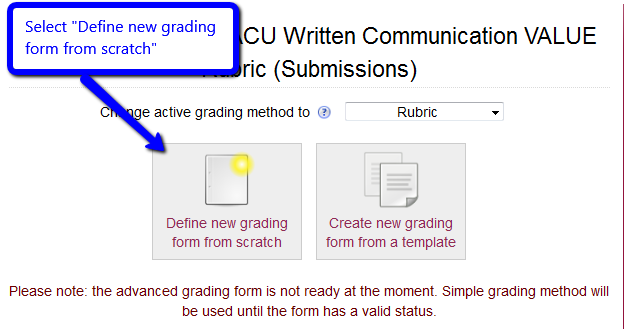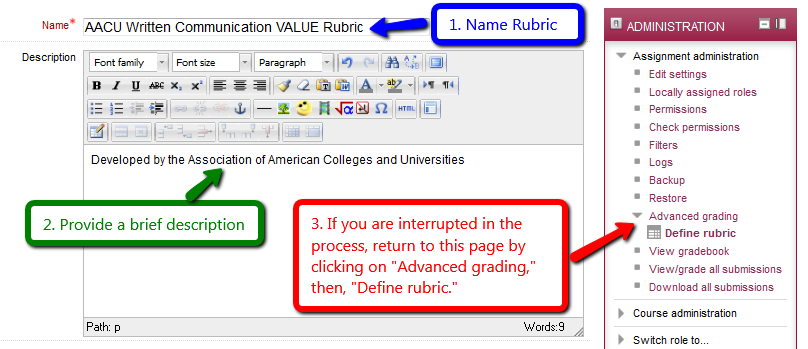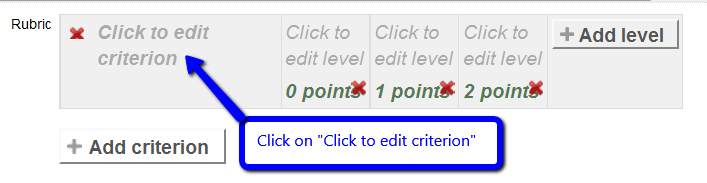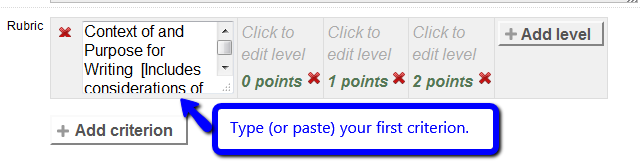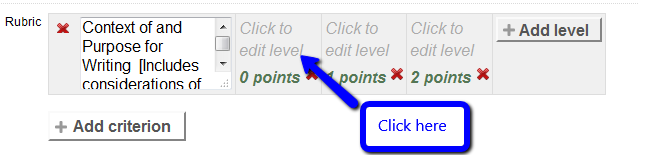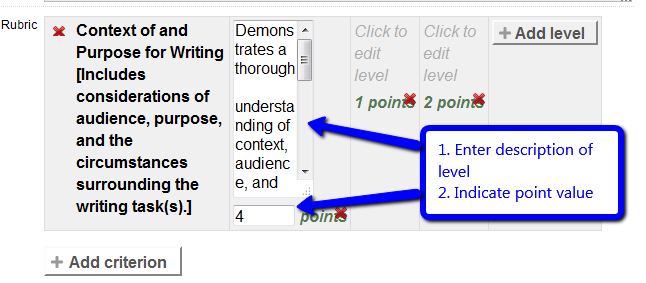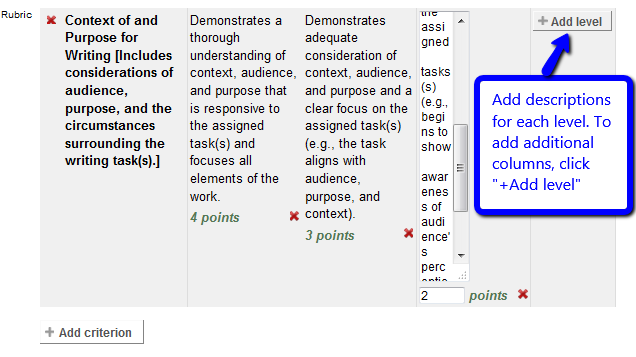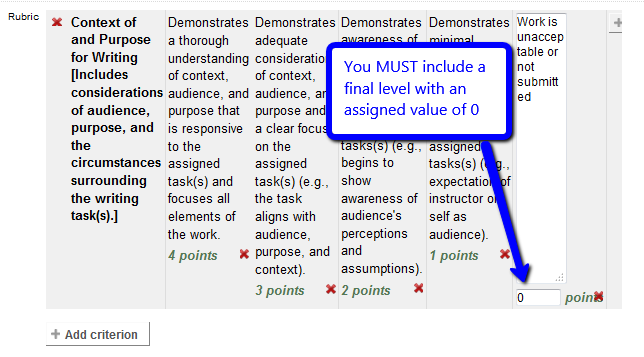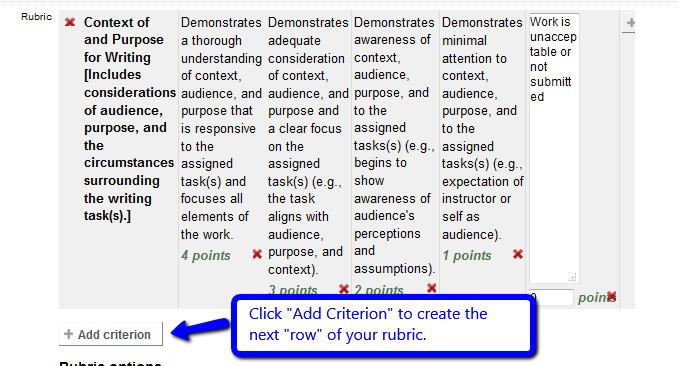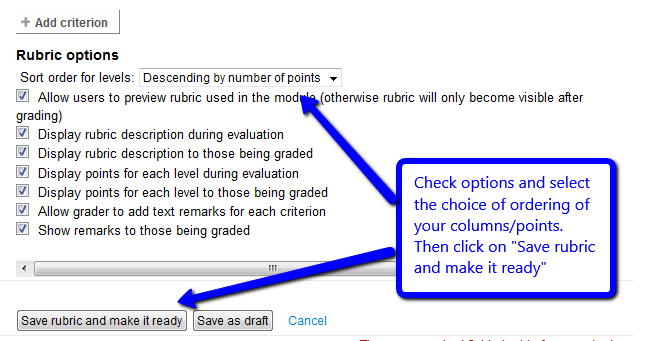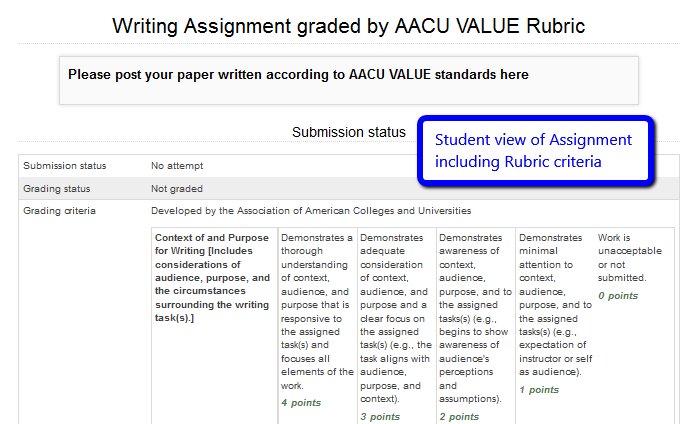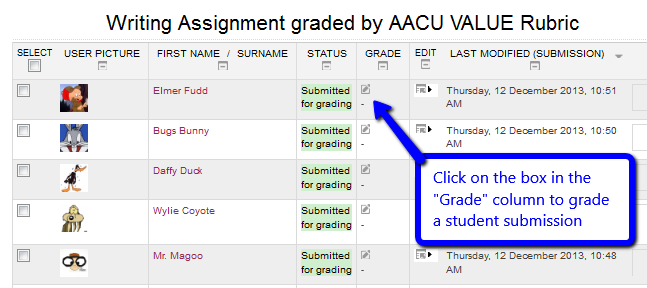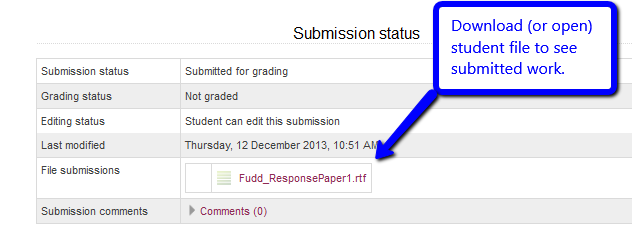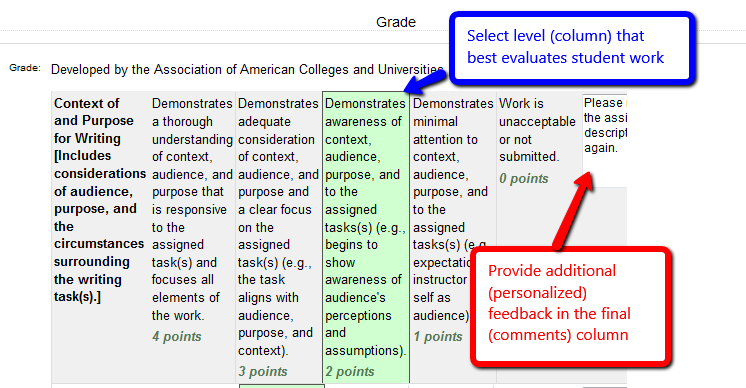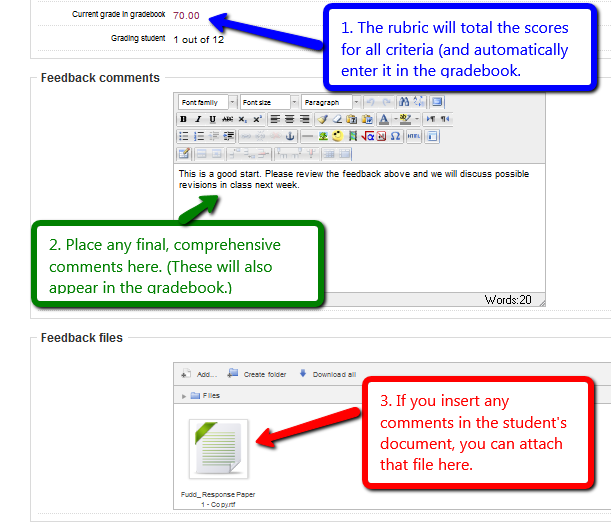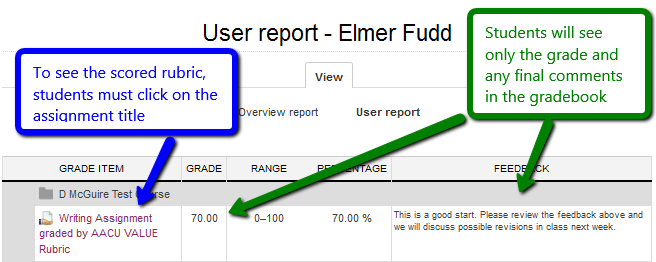|
Creating a Moodle Rubric (Faculty)
Posted by Bonnie Tensen on 11 December 2013 10:08 AM
|
|
There are two advanced grading methods in Moodle--the Grading Guide (for more information on this, see Creating a Moodle Grading Guide) and a Rubric. A Moodle Rubric is an advanced grading method that provides consistent and transparent assessment criteria. It establishes anchor points along a quality continuum to set reasonable and appropriate expectations for learners and consistently judge how well they have met them. A Moodle Rubric can expedite your grading process while simultaneously providing substantial feedback for students. [NOTE: if you are using rubrics, you may want to include a link to this video that explains how students can view your feedback: http://go.augsburg.edu/stfeedback ]
- Turn editing on, click on "Add an activity or resource" and select "Assignment." Name the assignment and provide directions for your students in the box marked "Description." Click on "Grade" and enter the total number of points for the assignment and from the dropdown menu next to "Grading method," select "Rubric." (If you have already created an Assignment, it is possible to edit and add a Rubric to it). Then click on "Save and display."
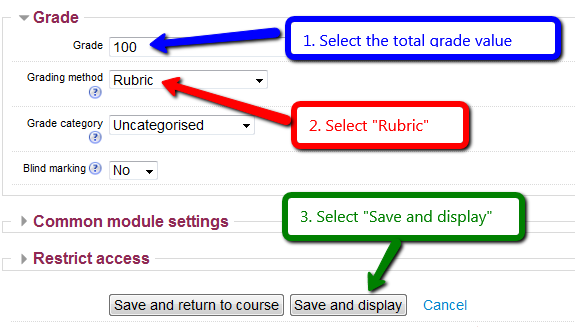
- Once you have created the assignment, you next need to build your Rubric. Select "Define new grading form from scratch." [Note: if you have already created a Rubric for a different course or semester you can select this (and edit it) by selecting "Create new grading form from a template."]
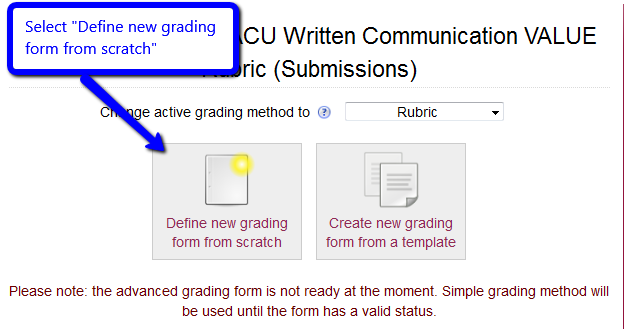
- In the window that opens, name your Rubric and (if desired) provide a brief description. [Note: the description will aid you and others in selecting the rubric as a template for future assignments.] It is helpful to include the course name and number since you may want to use this another semester. [Note: If at any point in the process of creating or editing your rubric you get interrupted (by inadvertently exiting this page or saving the draft to work on later), you can return to this page by opening the assignment and in the Administration box, clicking on "Advanced grading" and "Define rubric."]
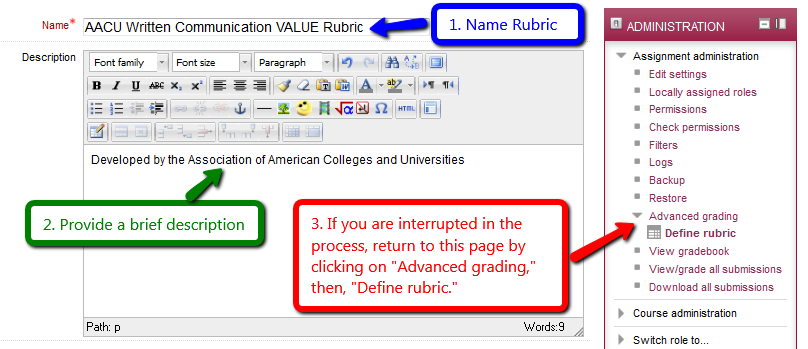
- Scroll down, and click on the italicized phrase "Click to edit criterion name." [Note: this is a hyperlink even though it does not LOOK like a hyperlink. When you click on this, it will transform into a small window in which you can type the first criterion.]
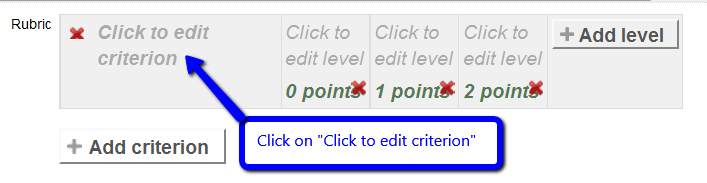
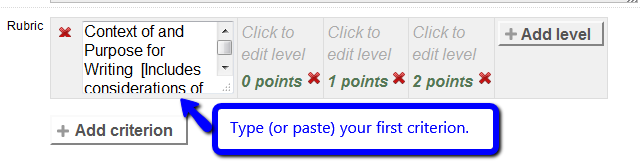
- Next, click on the italicized phrase "Click to edit level," and type (or paste) the description of that level.
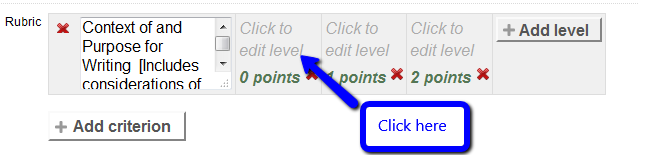
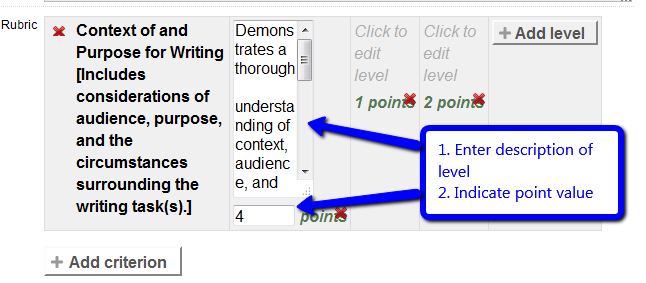
- Repeat that process until you have described all of the levels (columns) for that criterion. [Note: the default provides only 3 levels (or columns). Click "+Add level" to create more if needed.] IMPORTANT!In a Moodle Rubric, you MUST include a final level that has a point value of 0.
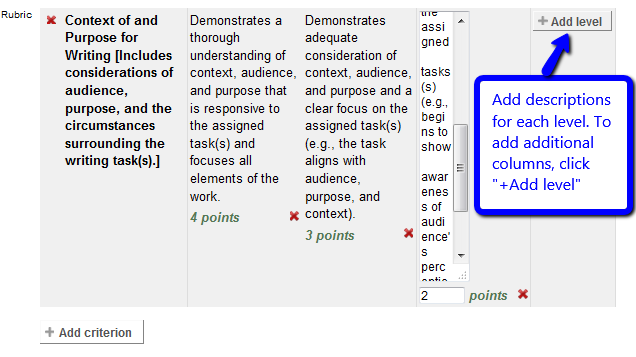
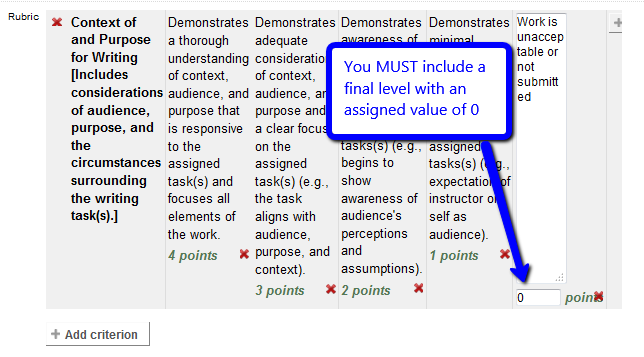
- To add additional criteria (rows) and accompanying levels (columns), click the "+Add criterion" button. Repeat steps 4 through 6 until you have created all of the criteria/levels for the rubric. [Note: if at any point in the process you want to amend a criterion or level, simply click on the text and it will become "editable." You can also move rows by clicking on the arrows above and below the red X next to the name of the criterion.]
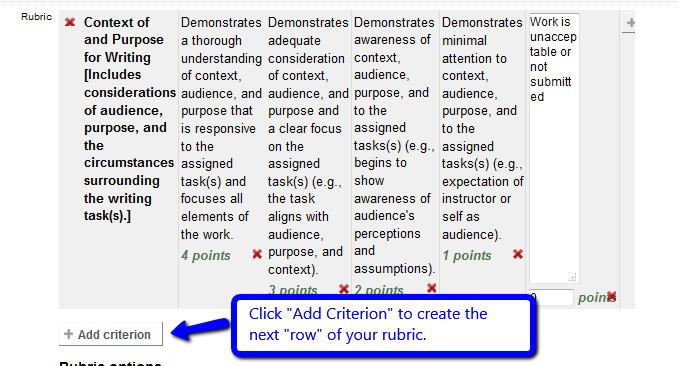
- When your rubric is complete, review the "Rubric options." All of the boxes are checked by default (and you will probably want to leave these as they are). For this rubric, the choice "Descending by number of points" was selected for the ordering of the columns. Then select "Save rubric and make it ready."
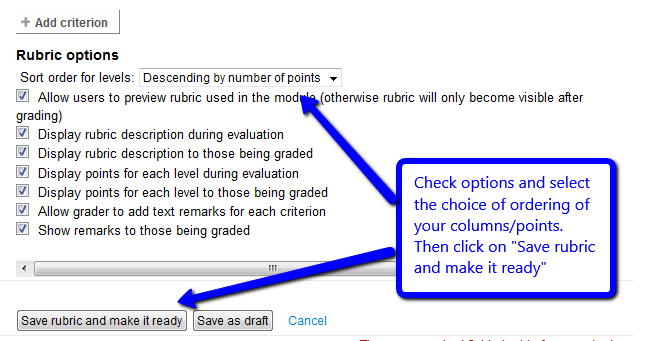
- Your students will see the Moodle Rubric on the Assignment page where they will submit their work.
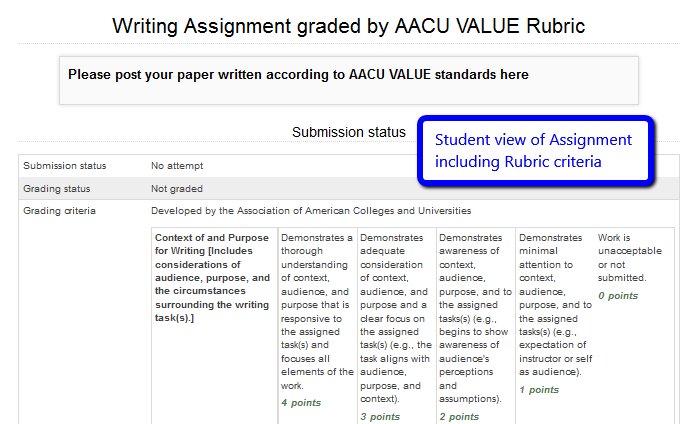
- To grade student submissions, on the Assignment page click on "View/grade all submissions" and on the box next to the phrase "Submitted for grading." This will bring up the marking guide for you to use.
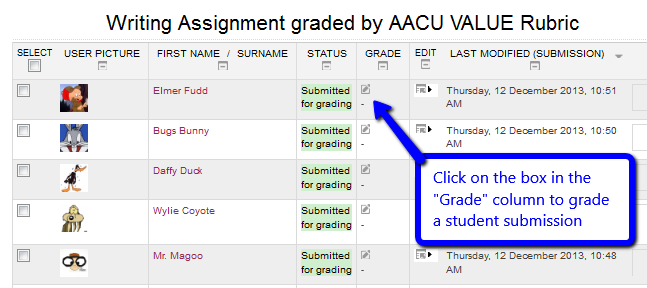
- Download or open the attached file from student to view the submission.
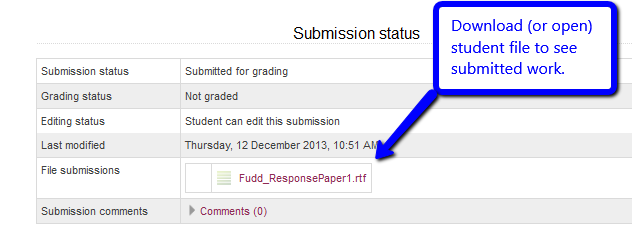
- Use the rubric (click on appropriate box for each criterion) to grade student work. The final column in each criterion is a text box where you can type additional (personalized) feedback.
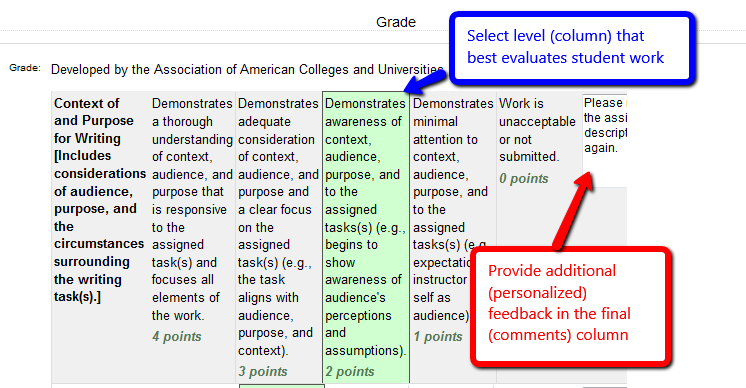
- Once you have scored all of the criteria, the Moodle rubric will total the scores (and automatically insert them in the gradebook. Make any final comments in the feedback comments textbox, and if you want to provide additional comments right on the student paper, you can attach the graded document. To finish grading, click on "save changes."
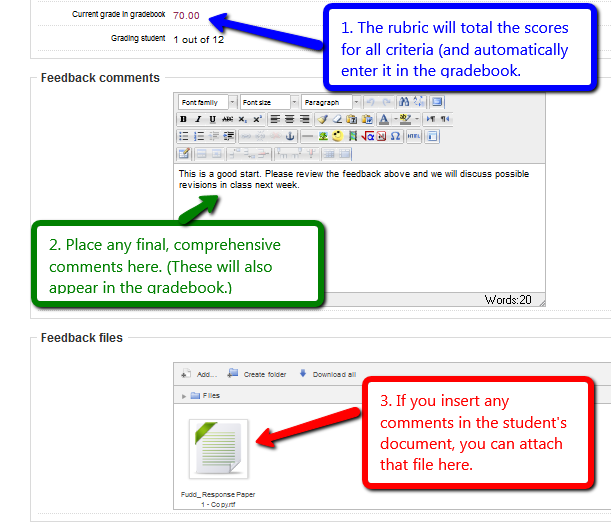
- Students will see their final score and any final comment in their gradebook. [Note: Students only will see Rubric feedback by clicking on the Assignment title link. To help students with this, you may want to direct them to the article How to Access a Graded Rubric.]
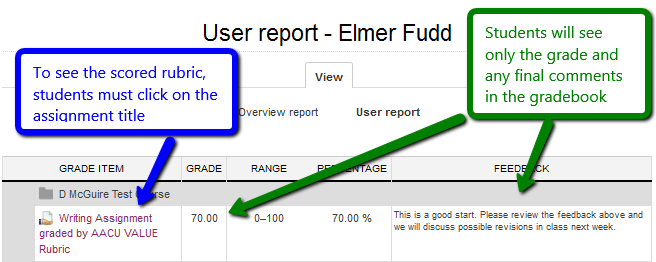
(keywords: moodle, rubric, create)
http://go.augsburg.edu/rubric
Last Modified: 2022/05/18
|
|