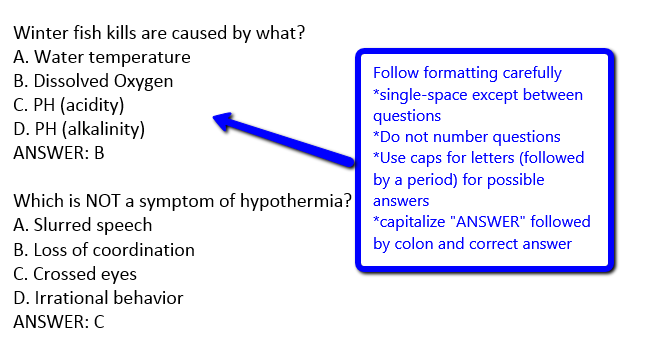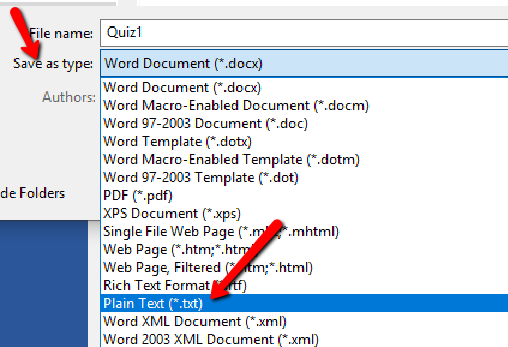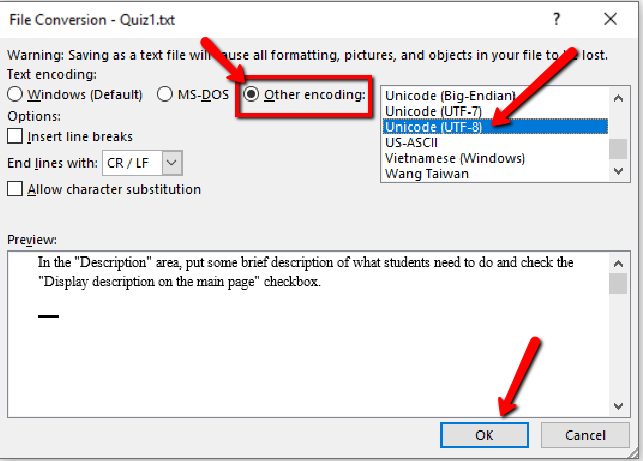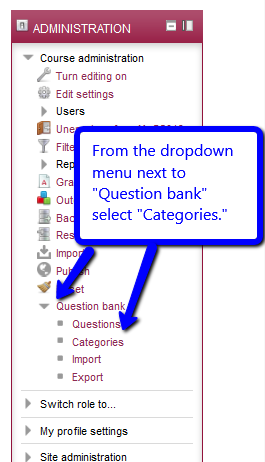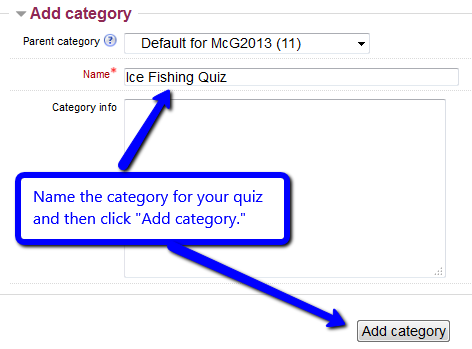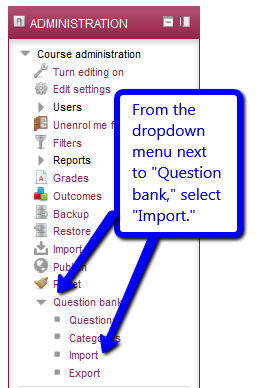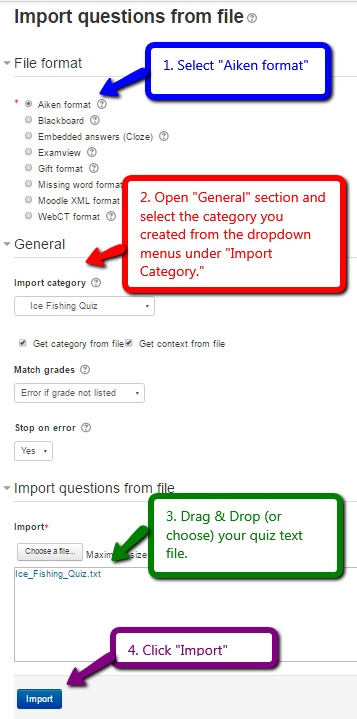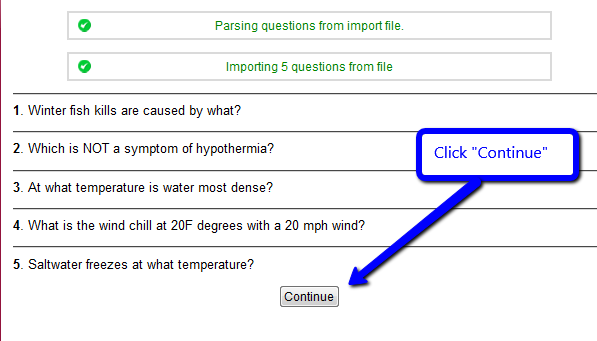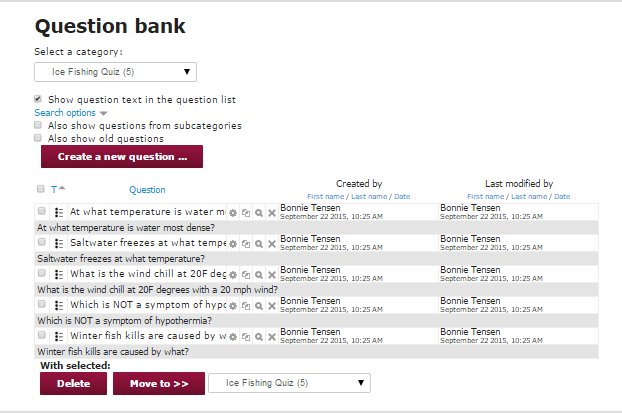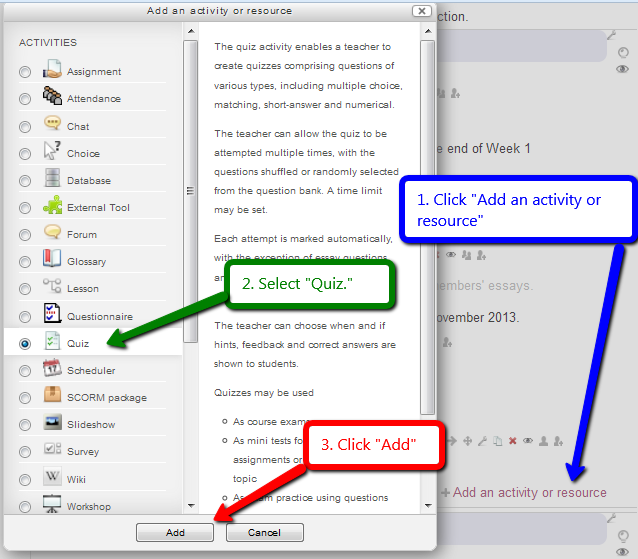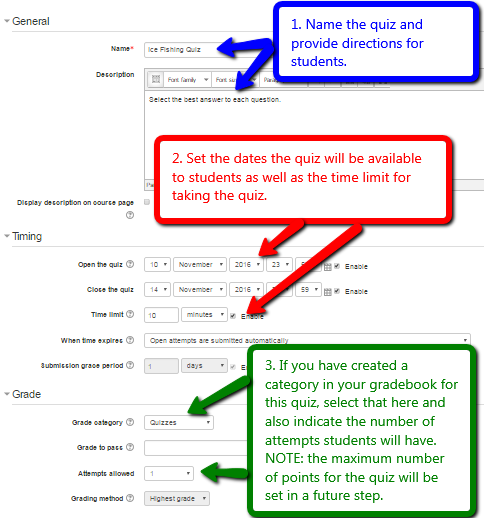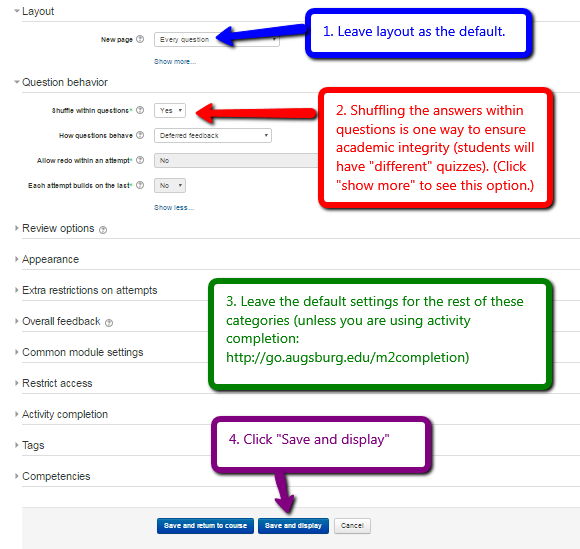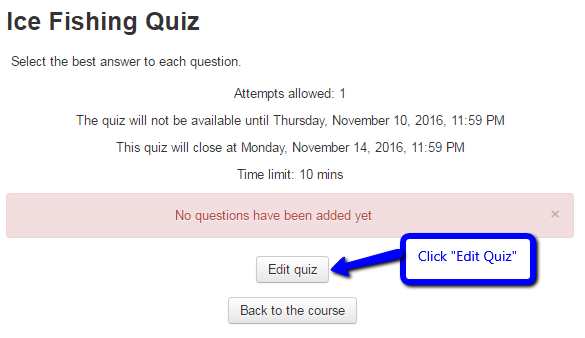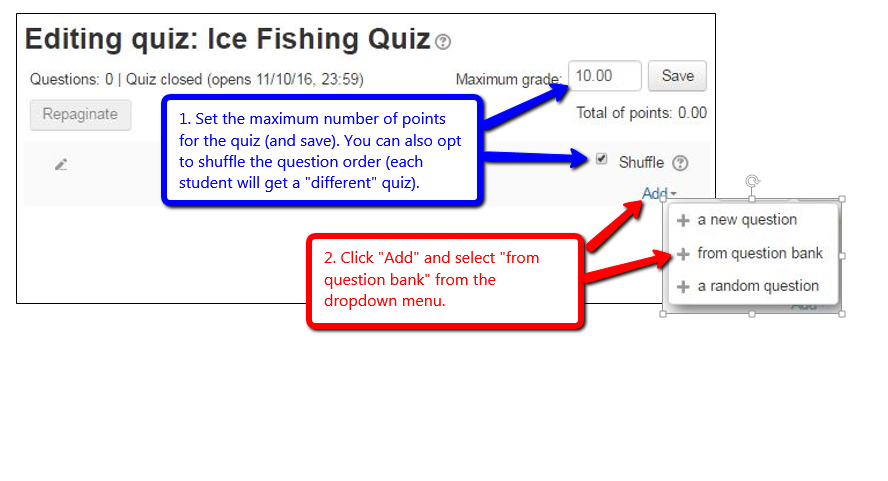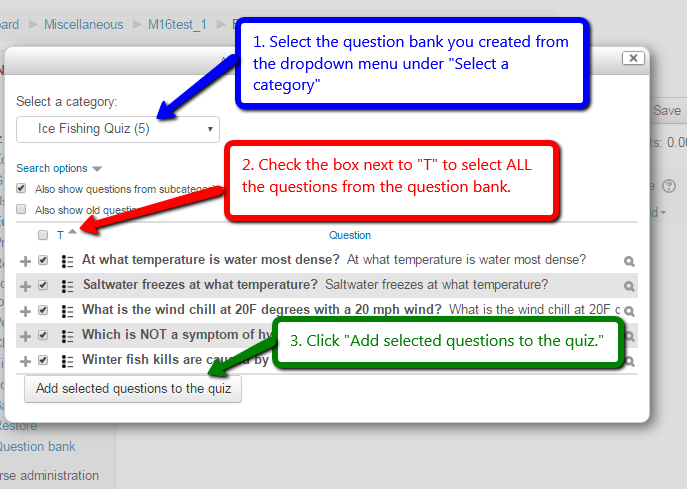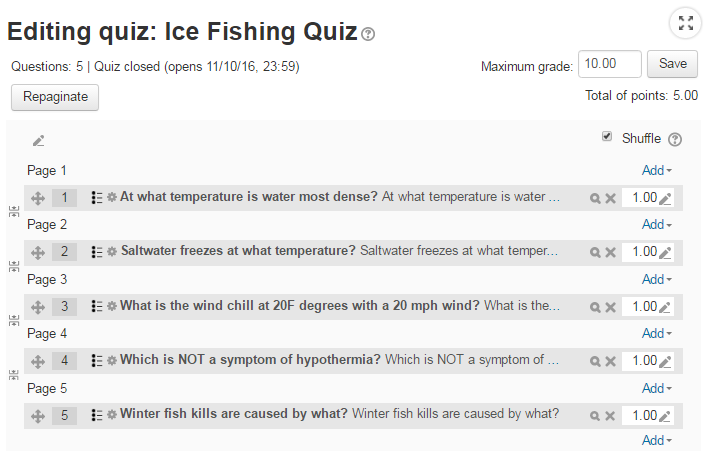|
Quizzes are an effective learning tool to increase student engagement and gauge student participation. Especially for the online or hybrid student, frequent, low-stake quizzes provide students with a tool for self-assessment and an external motivator to continue to engage with the course. Many instructors have multiple choice quizzes in Word document format that they have used in f2f classes. It is possible to convert these quizzes into Moodle question banks and quizzes so they can be administered (and auto-graded) online. The process is multi-step, and may seem complex at first glance, but it is a relatively easy procedure. This article provides step-by-step instructions for:
A. Converting a Word Quiz to a Moodle-Compatible Text Format
B. Importing the Text Quiz into a Moodle Question Bank
C. Creating a Moodle Quiz from the Question Bank
A. Converting a Word Quiz to a Moodle-Compatible Text Format
- Quiz questions, potential answers, and the correct answer must be reformatted according to the following model in your Word document (no numbering for questions, single-spaced, capital letters followed by periods, the word "ANSWER" (in all caps) followed by a colon and the letter of the correct response, and an extra space between questions).
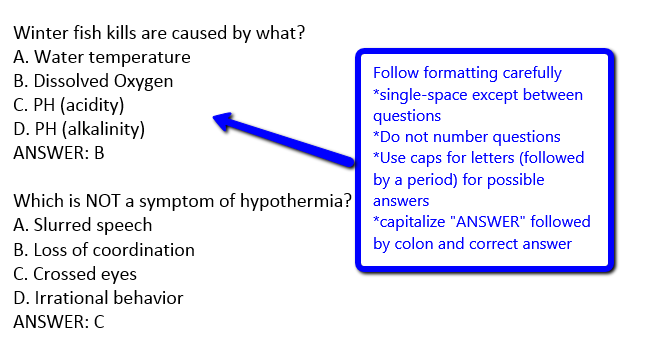
-
Once you have properly formatted all of your quiz questions and answers in Word, you will need to convert this to an unformatted text document with UTF-8 encoding. To do this, in the "Save as" box under "Save as type," select "Text" (.txt) document
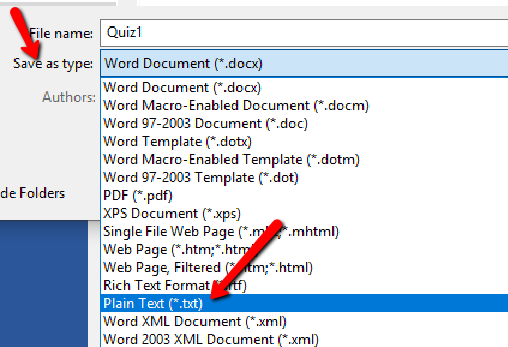
- Click the "Save" button, and a new "File Conversion" window will open. Click the "Other encoding" radio button and from the dropdown menu to the right, select Unicode (UTF-8) and "OK." This file is now in a format that can be imported into a Moodle question bank.
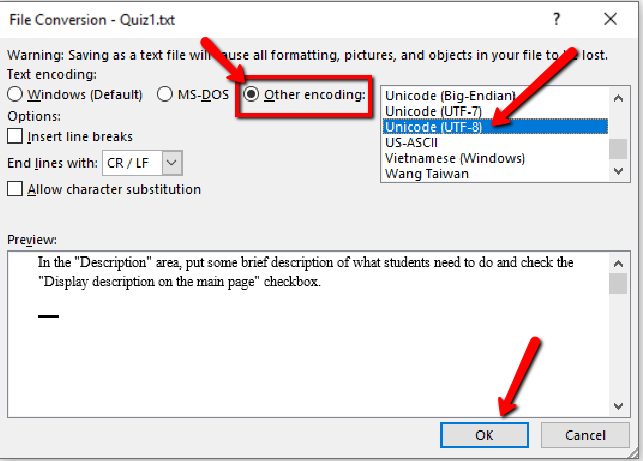
B. Importing the Text Quiz into a Moodle Question Bank
- Before importing your quiz into Moodle, create a new category for the quiz. In the Administration block, click on the dropdown menu next to "Question bank" and select "Category."
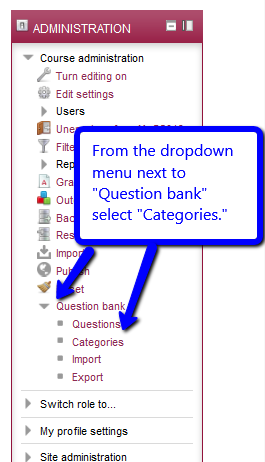
- In the page that opens, scroll down to "Add category." Leave the default "Parent Category" (this is your course category), and then create a new category for your quiz (it will probably be identical to the quiz name). Then click "Add category."
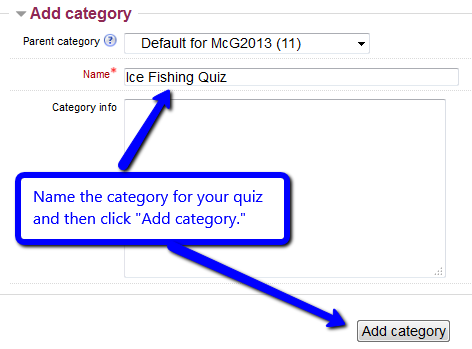
- Now you can import your Notepad text document into the new category in your course Moodle question bank. In the "Administration" block from the dropdown menu next to "Question bank," select "Import."
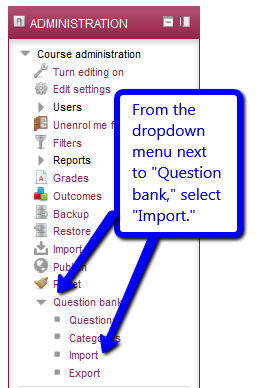
- In the window that opens, under "File format," select "Aiken," click on the arrow to the left of "General" to open that section and select the category you just created for your quiz from the dropdown menu under "Import category." Then drag and drop (or choose) your file and click "Import."
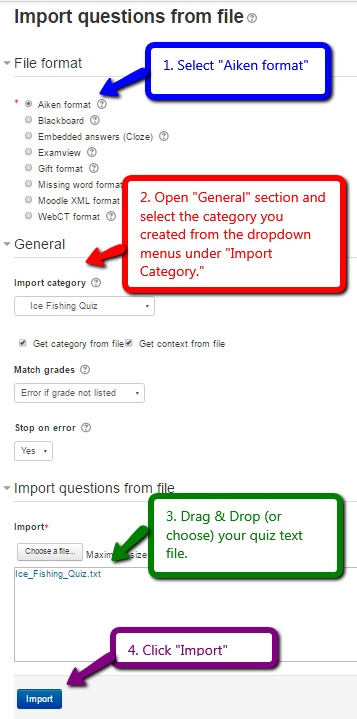
- In the window that opens, click "Continue."
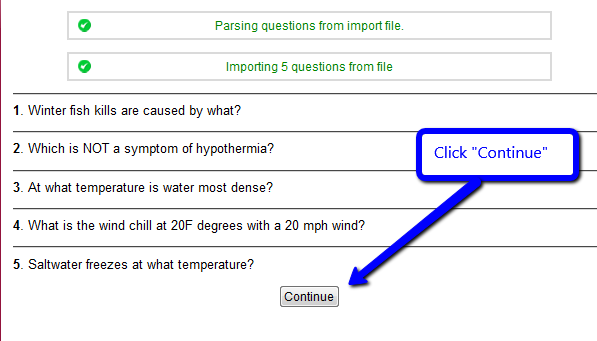
- Your questions are now in a Moodle question bank, and you can create a quiz using them.
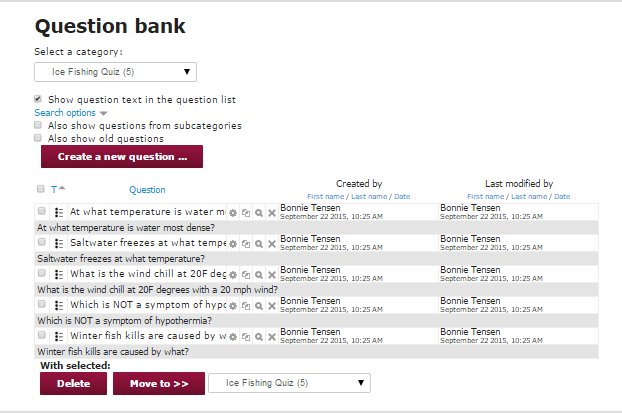
C. Creating a Moodle Quiz from the Question Bank
- To create the quiz, return to your course homepage, turn editing on, select "Add an activity or resource" in the the session block where you want the quiz to reside. Then select "Quiz" and "Add."
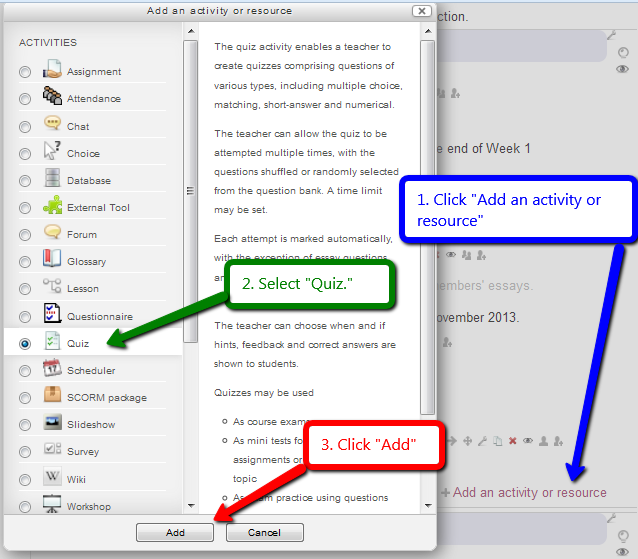
- In the window that opens, name the quiz and provide directions. You may also set the time period the quiz will be available to students and the time limit for taking the quiz. If you have already created a category for quizzes in your gradebook, you can select that here and determine the number of attempts allowed. There are additional options you may want to consider when creating a quiz (see the next step).
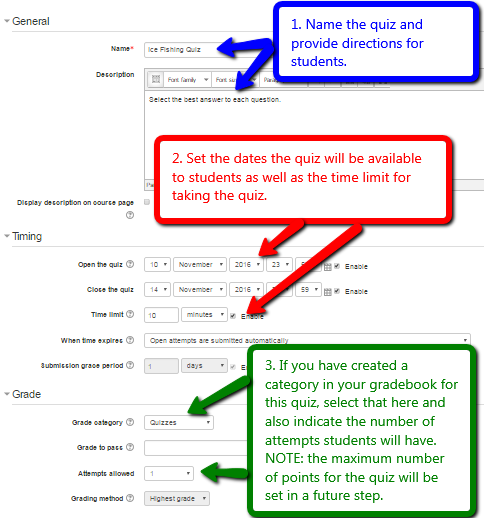
- One way to safeguard academic integrity when using online quizzing is to shuffle the order of the questions for each student (under "Layout"). Moodle can also shuffle the order of the list of potential answers within each question (under "Question behavior"). When you have chosen all of your settings, click on "Save and display."
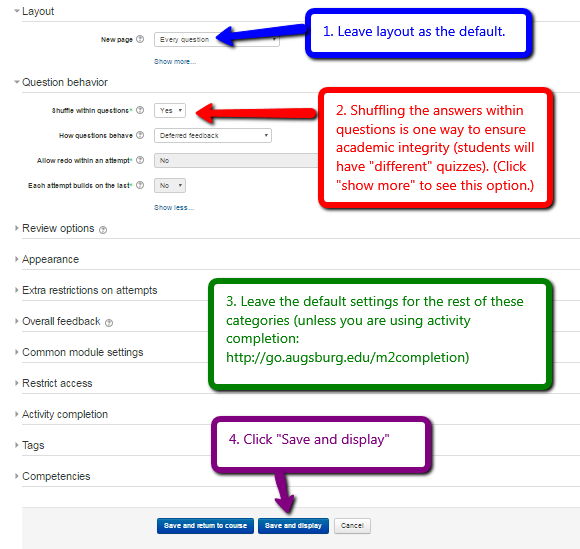
- You now have a quiz, but to add the questions from the bank you previously created (note that "No questions have been added"), click on "Edit quiz."
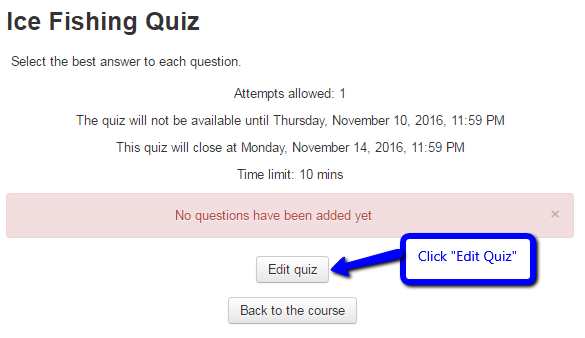
- In the window that opens, select the category you just created for the quiz, then check all of the boxes next to the questions and select "Add to quiz."
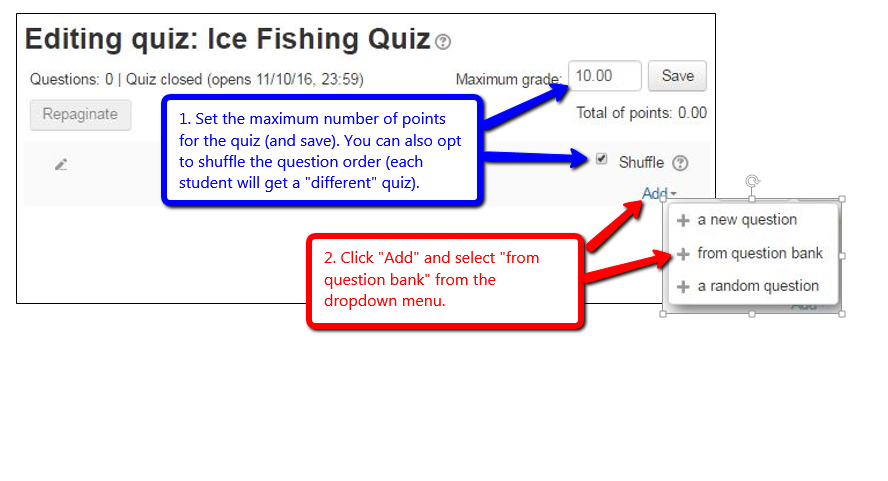
- In the window that opens, select the question bank you just created with the questions for this quiz. Then select all of the questions and click "Add questions to the quiz."
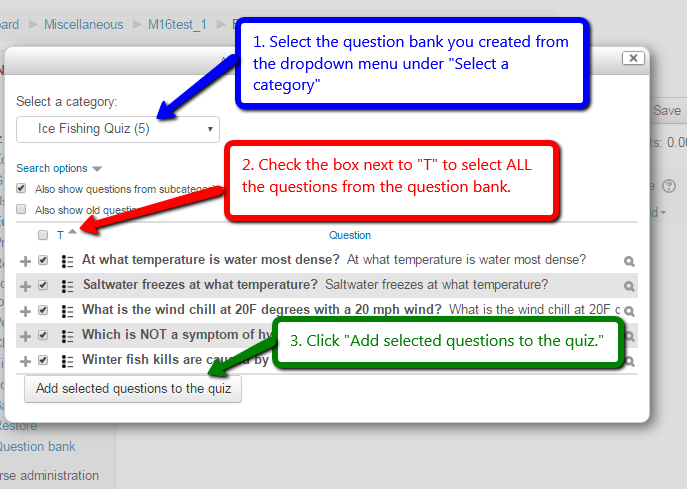
- Your quiz is now ready for use!
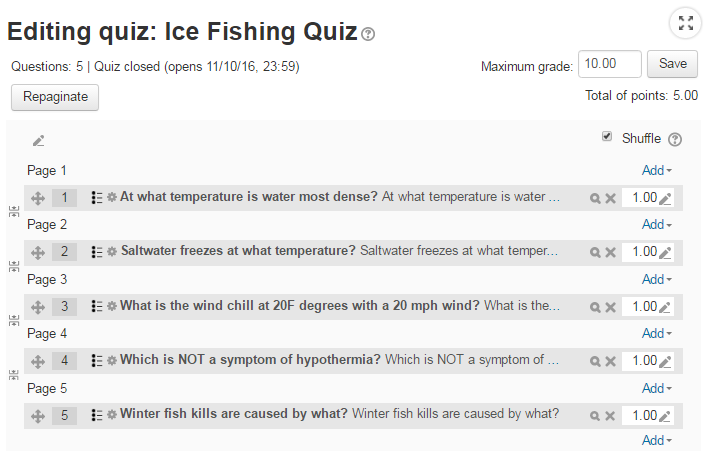
(keywords: moodle, word, doc, document, quiz)
http://go.augsburg.edu/doctoquiz
Last Modified: 2019/09/10
|