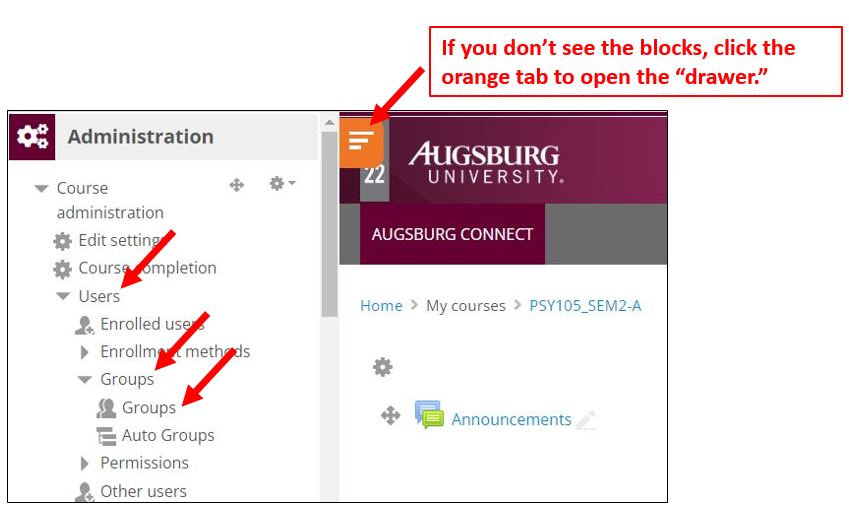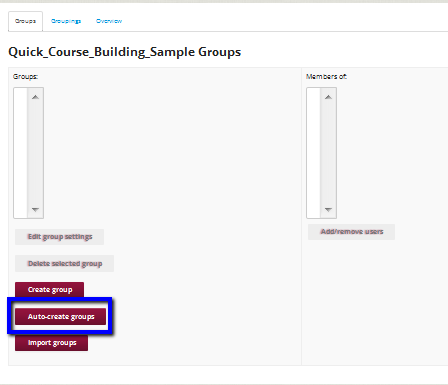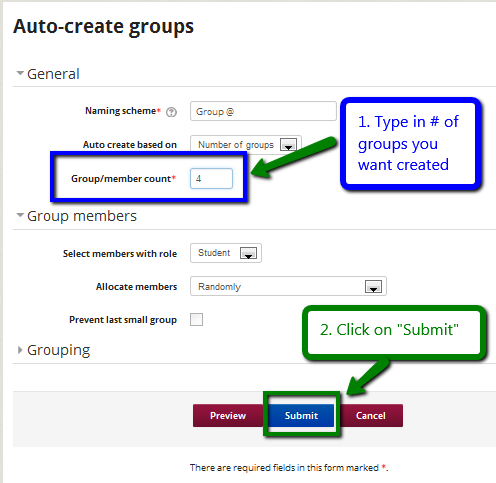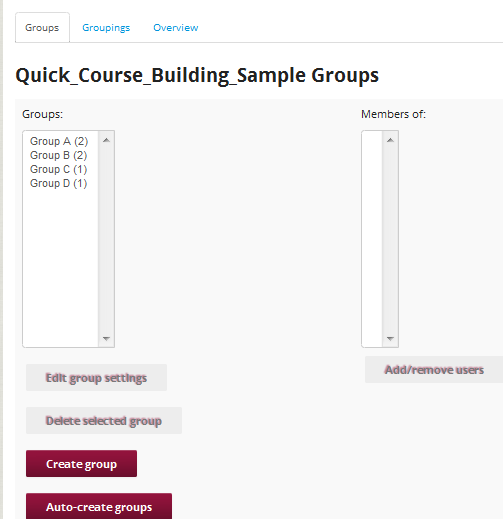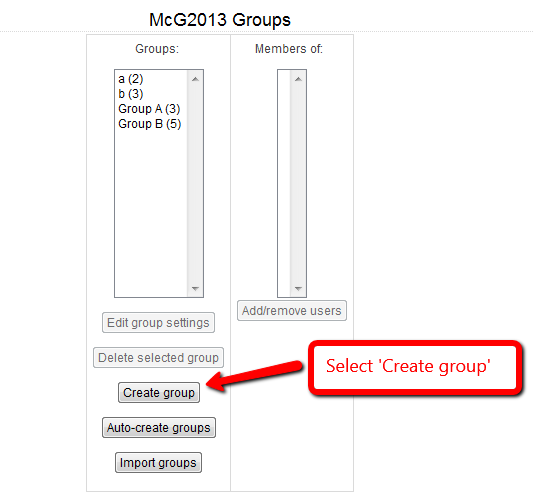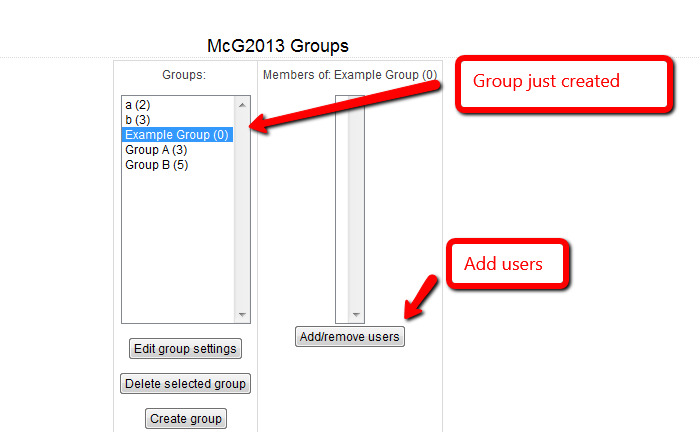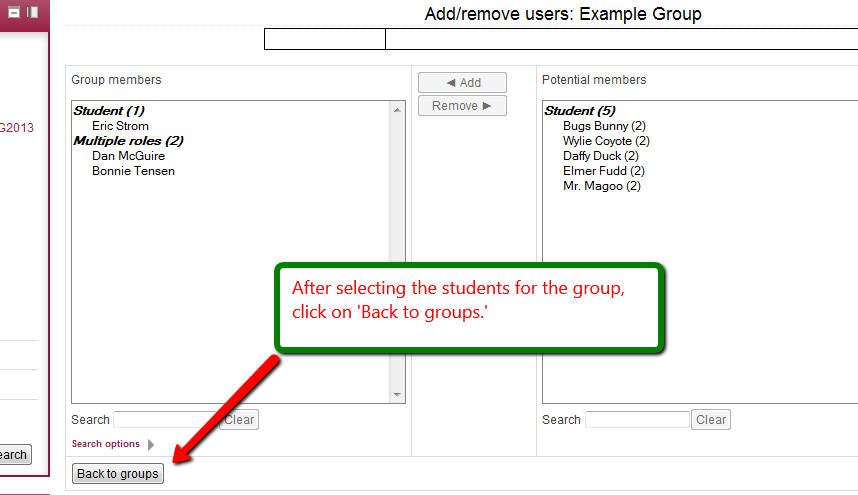|
For many Moodle forum discussion assignments, it is advantageous to limit the number of participants by creating groups of 5-6 students. This will reduce the chance of eliciting repetitive responses and overwhelming students with too many posts to read. (For example, if a class of 20 students were asked to post once and reply to 2 group members’ postings, each student would be faced with reading 57 postings.) It is easy to create, activate, and grade (or rate) discussion groups within Moodle. Assigning students to specific groups requires just a few simple steps.
- Within the Administration block, click on the drop-down menu under “Users” and select “Groups,” and "Groups" again.
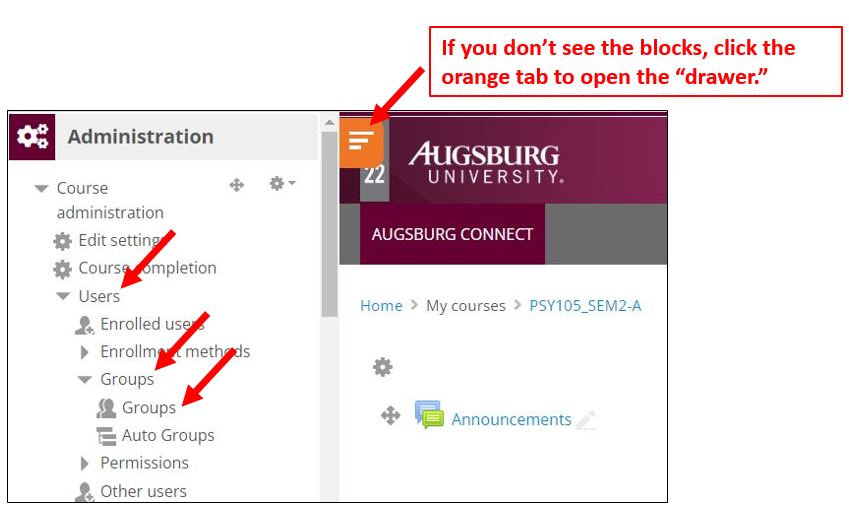
- To AUTO-CREATE groups (have Moodle randomly create groups for you), click on "Auto-create groups." [NOTE: If you want to manually create groups, skip to step 5.]
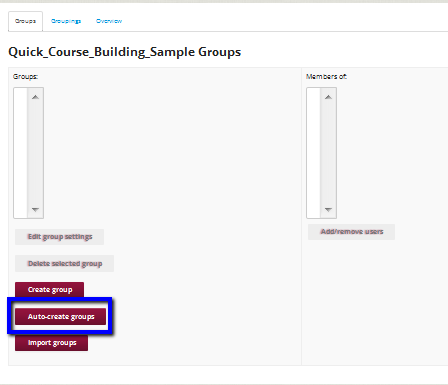
- Leave the default Naming scheme and Number of groups, but in the Group/member count box, enter the number of groups you would like to have (students will be randomly divided into that number of groups), then click on "Submit."
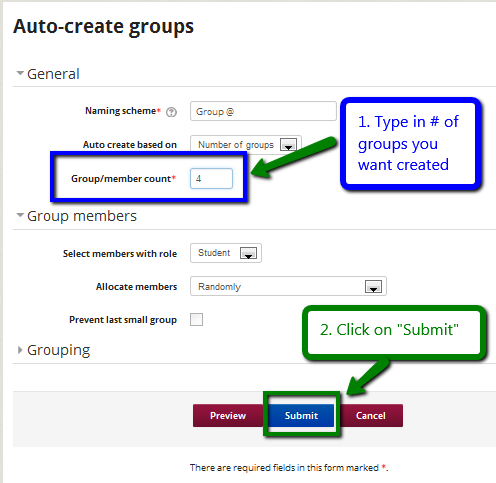
- Click on "Back to groups" and you will see that your groups have been automatically generated.
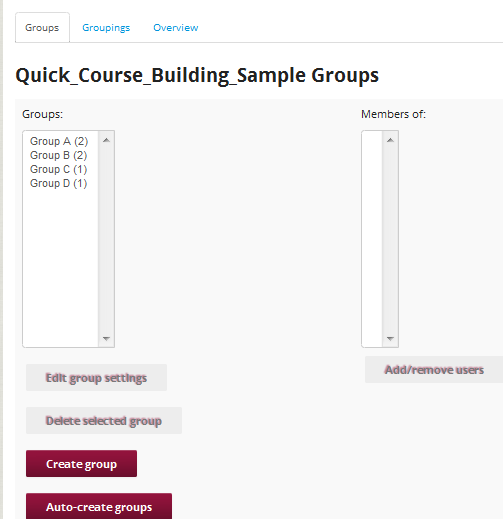
- To MANUALLY create groups, click on “Create Group” and in the window that opens type a group name (ex. Group 1). You can provide a description, but there’s no need to do this. Then click on “save changes.”
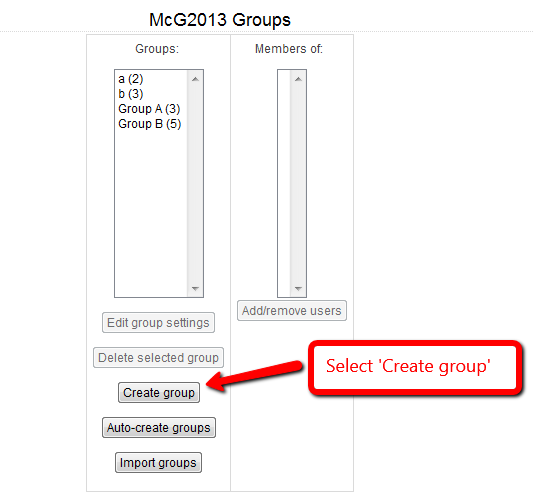
- In the “Groups” box, the name of the group you just created will be highlighted. In the “Members of” box to the right, click on “Add/Remove” users.
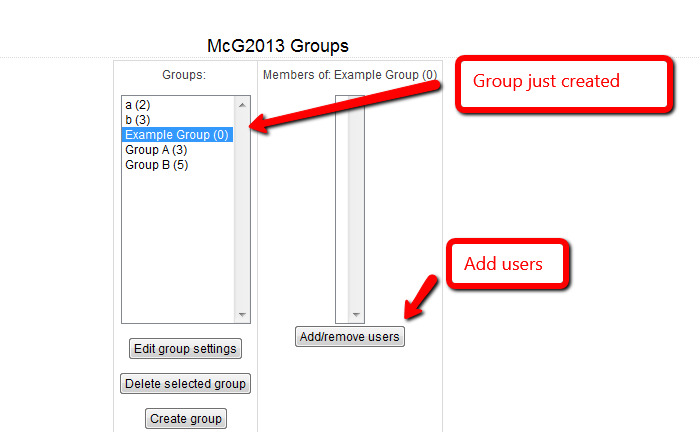
- A new window will open with a list of all of your students in the “potential members” box. To add a student to the new group, click on his/her name and then the ”add” button. [Quick Tip: You can add multiple students at once by holding down the control key (“ctrl” on the lower left of your keyboard) while clicking on all of the names you want to add.] When you have added all of the members for that group (5-6 students per group is recommended), click on “Back to Groups.” Repeat the process until you have enrolled every student in a group.
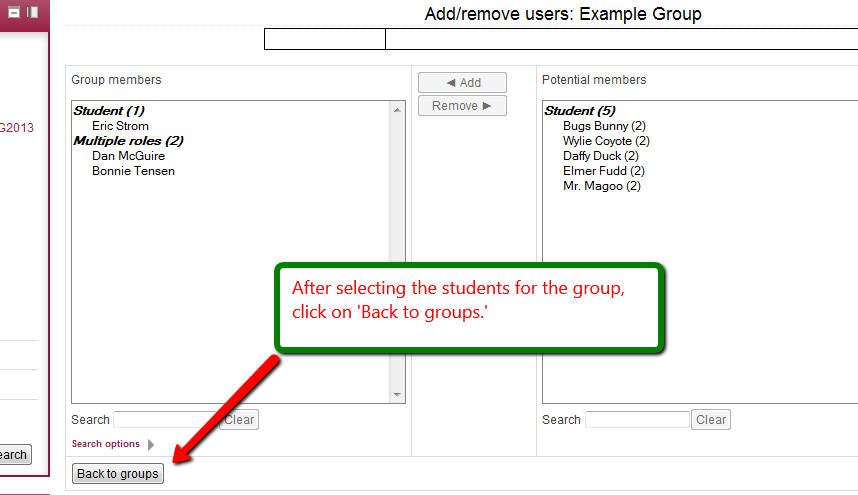
Go here to learn how to activate groups in a discussion forum - https://go.augsburg.edu/forumgroups
Links to this article.
https://go.augsburg.edu/creategroups
https://go.augsburg.edu/moodlegroups
(Faculty) For additional help with Moodle, visit the Faculty Moodle Resources site at https://go.augsburg.edu/fmr
Last Modified: 2022/05/05
|